В конце сентября 2024 португальские индивидуальные предприниматели были взбудоражены новостью из Налоговой службы: изменился процесс выписки recibos verdes (“зеленых квитанций”), которые являются основными отчетными документами для ИП и самозанятых. Добавились новые функции, которые должны сильно сэкономить время пользователям. В то же время, если верить комментариям в соцсетях, другие внедренные новшества сильно усложнили процедуру, которая раньше занимала от силы минут пять. В этой статье мы расскажем о том, как независимому работнику в Португалии (trabalhador independente) создать документ recibo verde по новым требованиям.
Выписка recibo verde по старой процедуре
Мы начнем с того, что попытаемся воспроизвести прежнюю процедуру создания recibo verde в новом интерфейсе. Этот порядок имеет смысл применять, когда клиент не постоянный (т.е. приобрел только один раз) и мы продали ему уникальный товар или оказали уникальную услугу, которые не приобретет никто другой.
Зайдите в свой аккаунт на сайте налоговой службы, перейдите в раздел Faturas e Recibos Verdes. Нажмите на Emitir.
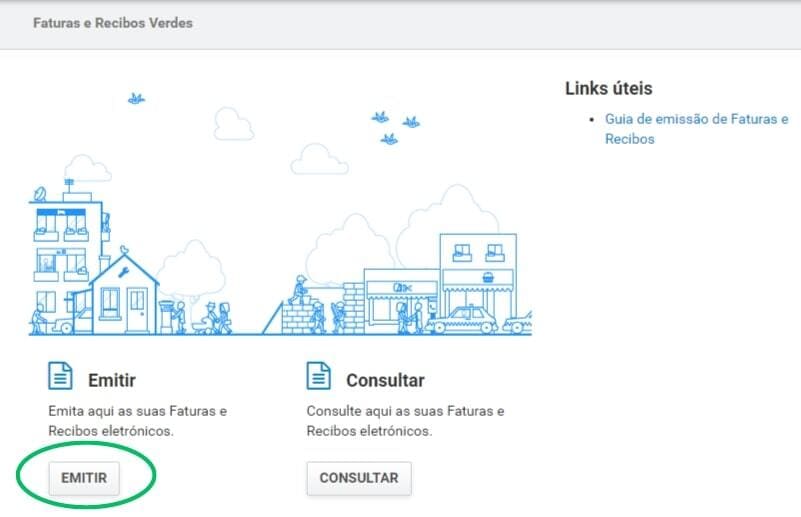
В открывшемся окне выберите Fatura ou Fatura-Recibo.
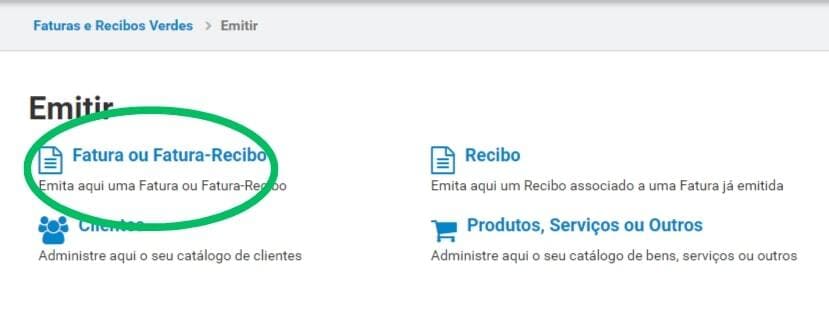
Затем введите дату продажи в поле Data da transação и выберите тип документа. Налоговая рекомендует выбирать Fatura (счет), если вы еще не получили оплату, и Fatura-recibo (счет-квитанция), если оплата уже была получена. Доверимся совету Налоговой службы и посмотрим, что из этого выйдет.
Далее в поле Transmitente ваши данные подставятся автоматически (налоговый номер, имя и адрес). Вам нужно будет выбрать тип активности, который соответствует сделке. Эти типы активности вы выбрали при регистрации ИП. У автора этой статьи их 3. Для этой сделки был выбран тип Tradutores (Переводчики).
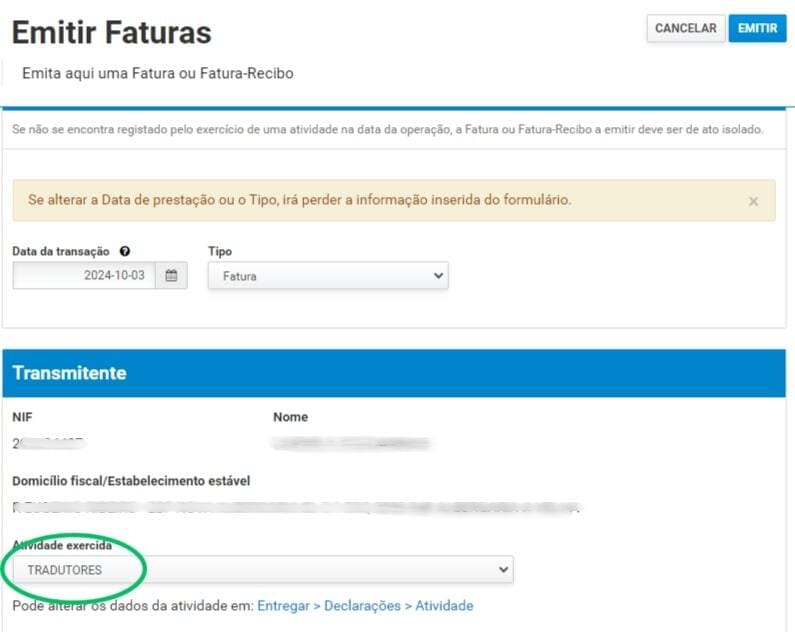
Следующая часть, Adquirente, относится к клиенту. Выбираем его страну, вводим NIF (налоговый номер) и имя человека либо название компании.
Адрес клиента (Morada de Cliente) заполнять не обязательно, если сумма сделки меньше 1.000 евро.
Адрес доставки (Morada de Entrega) имеет смысл записывать, если вы делаете физическую доставку своих продуктов на адрес, отличный от адреса клиента. Это не обязательное поле.
В поле Data de Vencimento нужно указать дату, к которой все возможные платежи по этому счету должны быть совершены.
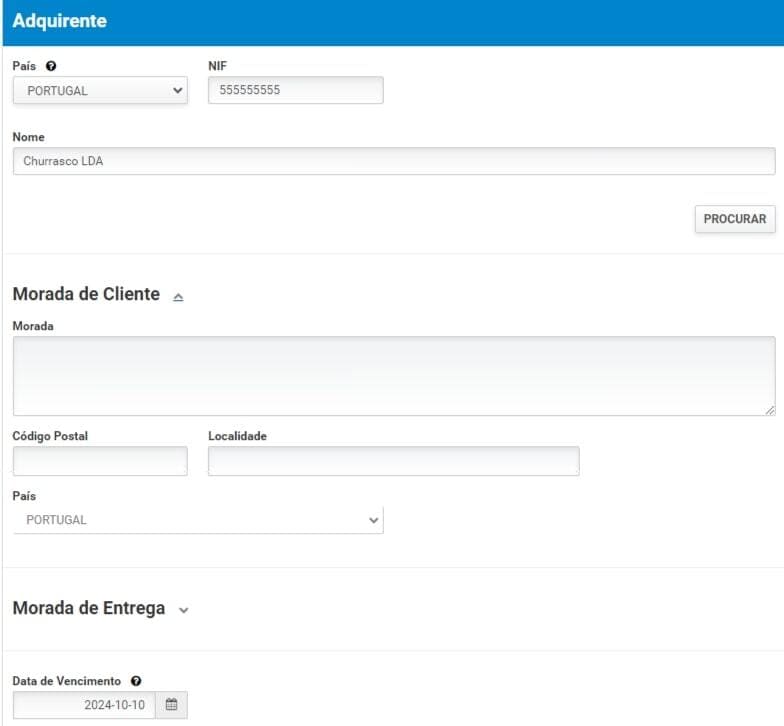
Заполняем назначение платежа (Motivo de emissão). У нас есть 3 опции:
- Pagamento dos bens ou dos serviços (Оплата товаров и услуг),
- Adiantamento (Аванс),
- Adiantamento para pagamento de despesas por conta e em nome do cliente (Оплата товаров или услуг за клиента).
В большинстве случаев подходит именно первая опция.
Переходим к информации о продукте / услуге. Если применимо, указываем процент финансовой скидки (она будет распространяться на все продукты или услуги в этом счете).
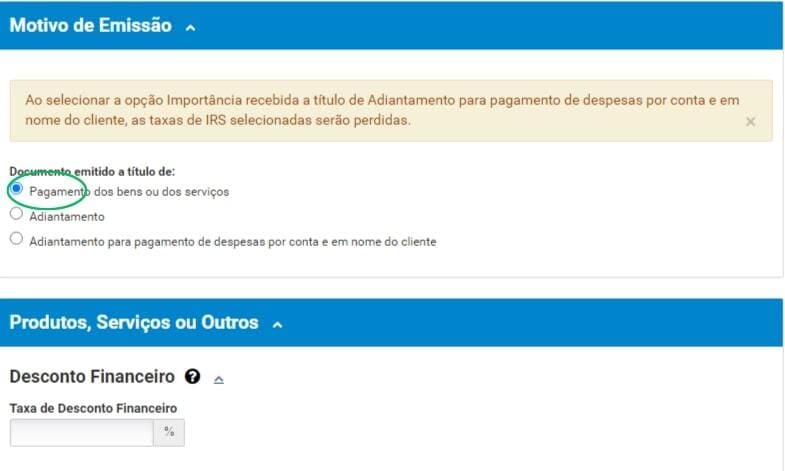
Следующим этапом добавляем сам продукт или услугу.
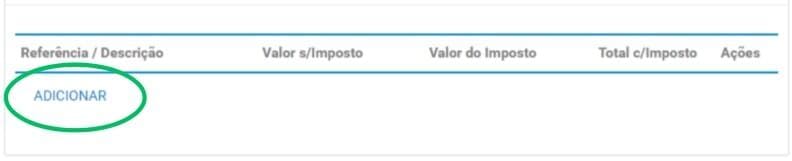
Нажав на ссылку Adicionar, мы откроем новое окно. В поле Tipo нужно как раз выбрать, на что именно мы выставляем счет: продукт (Produto), услугу (Serviço) или что-то другое.
В поле Tipo Ref. указываем следующее:
- EAN, если для идентификации продукта или услуги используется штрих-код,
- Outro - во всех остальных случаях.
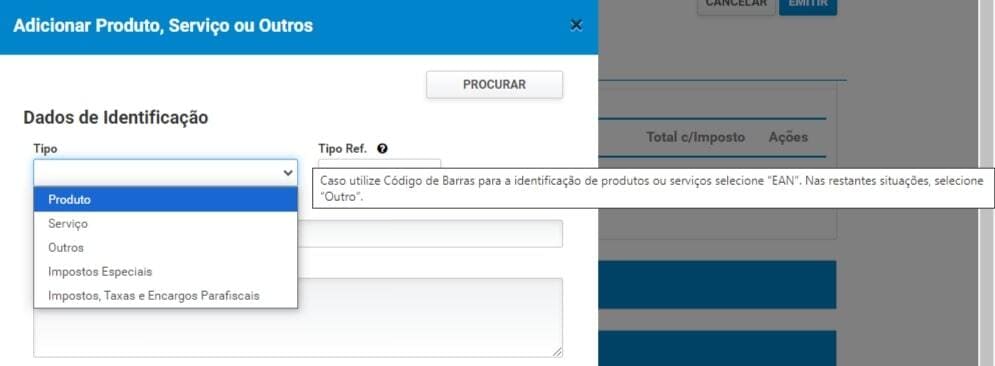
В полях Referência и Descrição нужно дать описание услуги. Насколько мы поняли, особых требований к тексту нет, поэтому напишем, что это услуги перевода и уточним, что перевод с английского на португальский и считается по страницам.
В поле Quantidade указываем количество, а в Unidade выбираем единицы измерения. В списке были килограммы, литры и т.д., но не было страниц. Поэтому мы как раз написали уточнение, что услуга измеряется страницами, а в поле Unidade выбрали абстрактные единицы (Unidade).
В поле Preço unitário вводим цену единицы (в нашем случае страницы).
Если хотим дать клиенту скидку на эту услугу, то заполняем поле Desconto comercial. Во всех полях, куда надо вставлять числа, обращайте внимание на знаки после запятой. Целая часть идет до запятой. В нашем примере 3,000 и 3,00 означают 3 (три, целое число).
В итоге система показывает нам цену за единицу со скидкой (Preço unitário c/ desconto).
Но это еще не конец. Теперь нужно заполнить часть, относящуюся к налогам. Ниже в том же окне раскрываем список Taxa IVA (ставка налога на добавленную стоимость) и выбираем применимый процент.
Свою ставку каждый предприниматель должен знать сам. Например, если вы работаете в упрощенном режиме налогообложения и в 2023 году ваш доход не превышал 13.500 евро, вы освобождены от уплаты налога на добавленную стоимость. Если это не так, вы должны выбрать процент, соответствующий вашей ситуации.
Для нашего примера выберем нулевую ставку НДС. Справа от поля со ставками появится новое (Motivo de isenção), в котором мы выберем причину освобождения от уплаты. В случае оборота ниже 13.500 евро в 2023 году это будет статья 53 Кодекса НДС, поэтому в выпадающем списке выбираем IVA - Regime de isenção - Artigo 53º do CIVA. Есть также профессии, освобожденные от уплаты НДС по статье 9, например, врачи, медсестры, психологи, актеры или музыканты. Рекомендую вам самостоятельно изучить вопрос применимого налогообложения или проконсультироваться с бухгалтером.
И наконец последнее поле, Гербовый сбор (Imposto do selo). Обычным предпринимателям в большинстве случаев его заполнять не надо.
Осталось только сохранить всю информацию об услуге, нажав на кнопку Guardar.
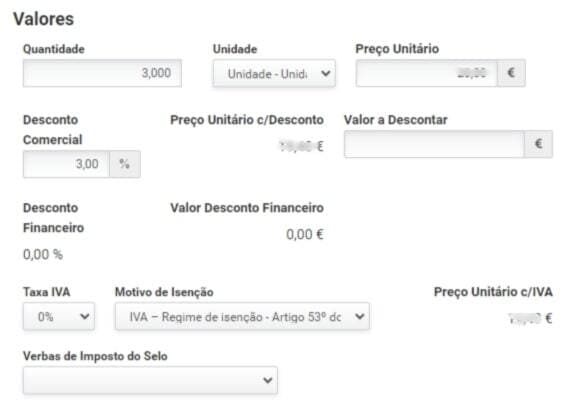
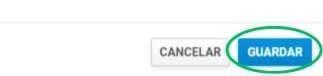
После этого сохраненная услуга появится в заполняемом нами счете. Ее можно отредактировать, нажав на кнопку Alterar. Также по ссылке Adicionar можно добавить в счет другой продукт или услугу, с другой ценой, скидкой и налоговой ставкой.
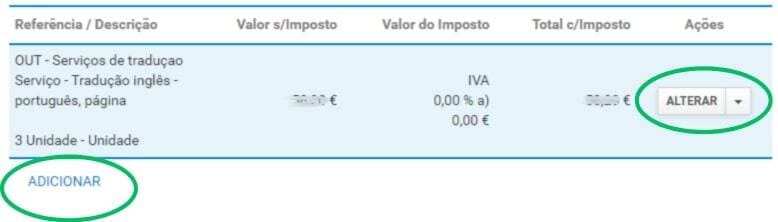
Следующая часть, Pagamento, касается способа платежа. Оговоримся сразу, что ее заполнять не обязательно, это не дает вообще никаких преимуществ и похоже, что технические специалисты Налоговой службы прямо сейчас что-то меняют относительно этого поля, потому что разные результаты были получены при попытке его заполнить 3 октября и 4 октября.
Тем не менее, покажем, что с ним можно сделать.Чтобы добавить способ платежа, нужно кликнуть по ссылке Adicionar.
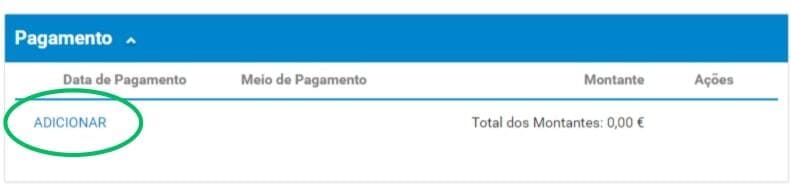
В открывшемся окне ввести дату, до которой должен быть совершен платеж.
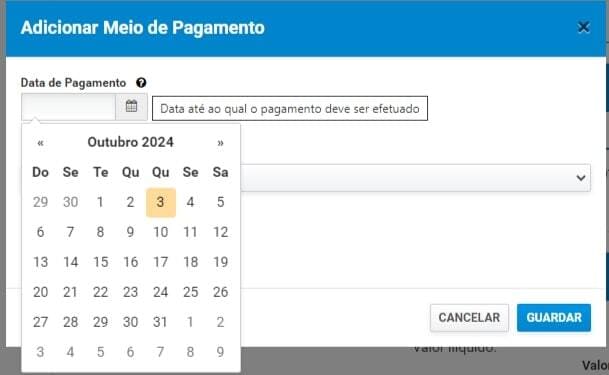
Затем выбрать способ оплаты из выпадающего списка, например, банковский перевод (Transferência bancária) или наличные (Numerário).
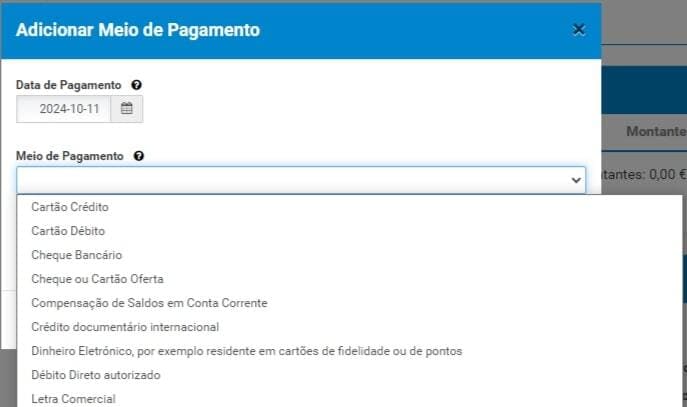
После того, как способ платежа выбран, сумма должна заполниться автоматически. Сохранить это информацию можно, как и раньше, нажав на кнопку Guardar.
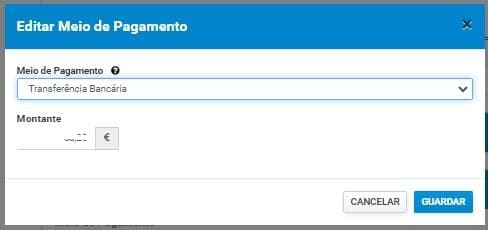
В самом низу появится информация об итоговой сумме, налогах и т.д.
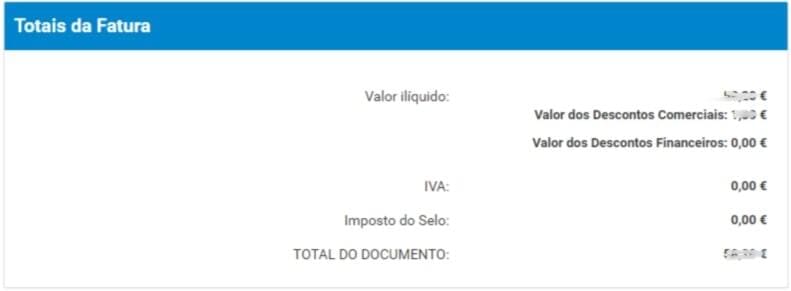
Прокрутив экран немного вверх, нужно нажать на кнопку Emitir.
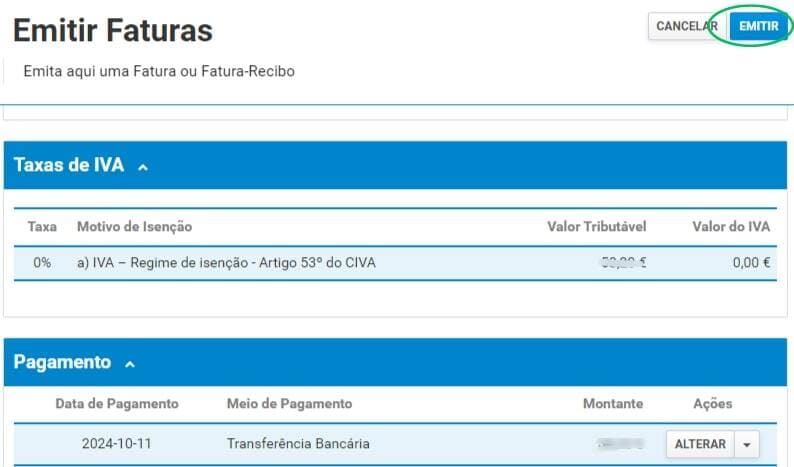
И снова нажать на кнопку Emitir в зеленом всплывающем окне.
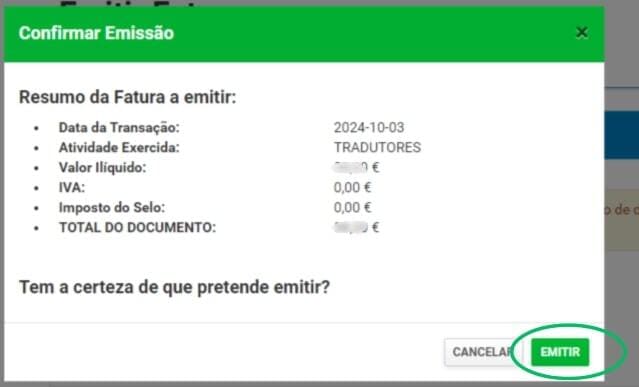
Свершилось! Счет был создан, о чем нас уведомит экран, показанный на картинке внизу. Что еще можно сделать после выставления счета? Можно просмотреть другие выставленные счета, нажав на кнопку Consultar в левой части экрана. А также, когда платеж по этому счету поступит, можно (нужно) будет выпустить квитанцию, нажав на кнопку Emitir recibo.
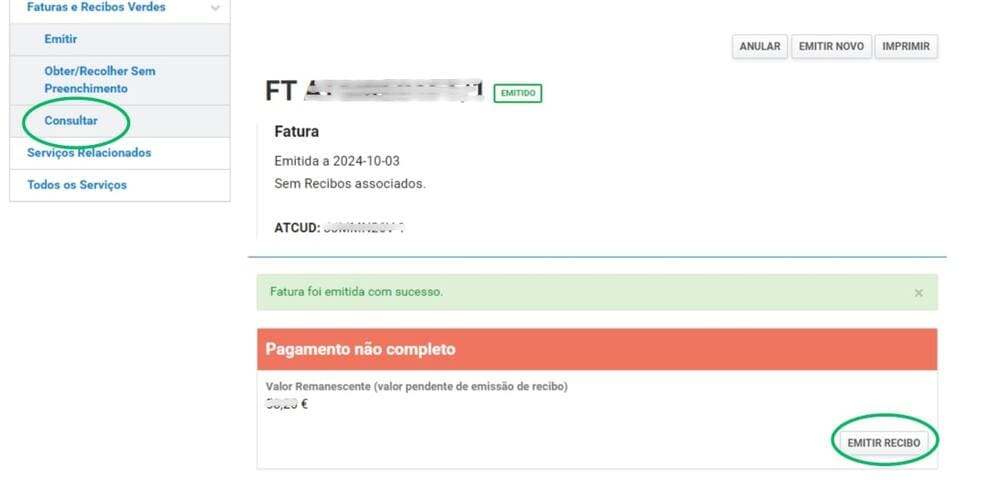
Если оплата счета произойдет в будущем, когда эта страница будет у вас закрыта, то для выписки квитанции можно будет снова перейти в пункт меню Consultar, найти там выставленный счет и открыть его. И снова найти кнопку Emitir recibo.
Выписка recibo verde с использованием новых функций
Описанный выше алгоритм действий способен привести в отчаяние, особенно если знаешь, что раньше выставление этого документа занимало минут пять, если не меньше.
Давайте теперь посмотрим, как использовать новый функционал системы, чтобы упростить эту процедуру.
В новом примере мы будем работать с постоянным клиентом и повторяемой услугой (т.е. услугой, которую мы оказываем много раз).
Добавление списка клиентов
Первые шаги идентичны выписке счета, описанной раньше. Нужно зайти в свой аккаунт на сайте налоговой службы, перейти в раздел Faturas e Recibos Verdes и нажать на Emitir. На открывшейся странице Кликнуть на ссылке Clientes (Клиенты).
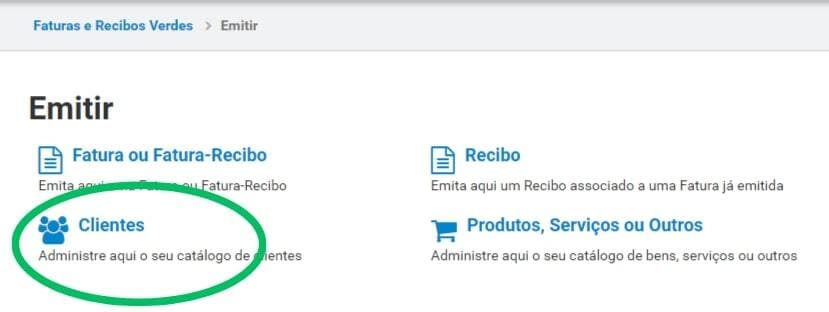
Откроется страница с имеющимся списком клиентов. Самые верхние поля предназначены для поиска по этому списку. В середине, на голубом поле, перечислены уже записанные клиенты. У автора данной статьи в настоящий момент такой один.
В самом низу страницы есть возможность добавить нового клиента, нажав на кнопку Adicionar. Вот это мы как раз и сделаем.
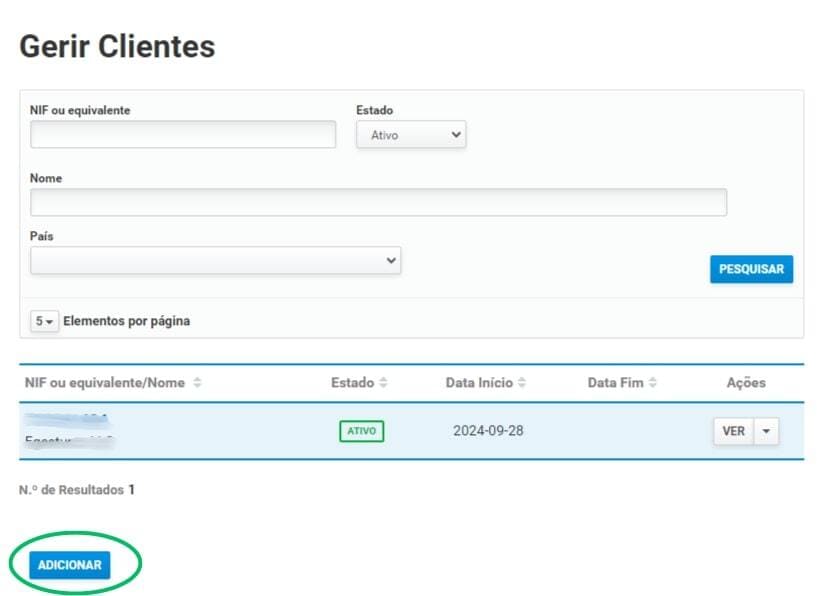
В открывшуюся форму нужно внести данные клиента: его NIF, имя (название компании) и адрес. В отдельной вкладке можно ввести адрес доставки (Morada de entrega). Как уже упоминалось раньше, это поле имеет смысл только для тех предпринимателей, которые делают физическую доставку, и только в тех случаях, если фактический адрес доставки не совпадает с адресом клиента.
Заполнив данные клиента, нажимаем на кнопку Guardar.
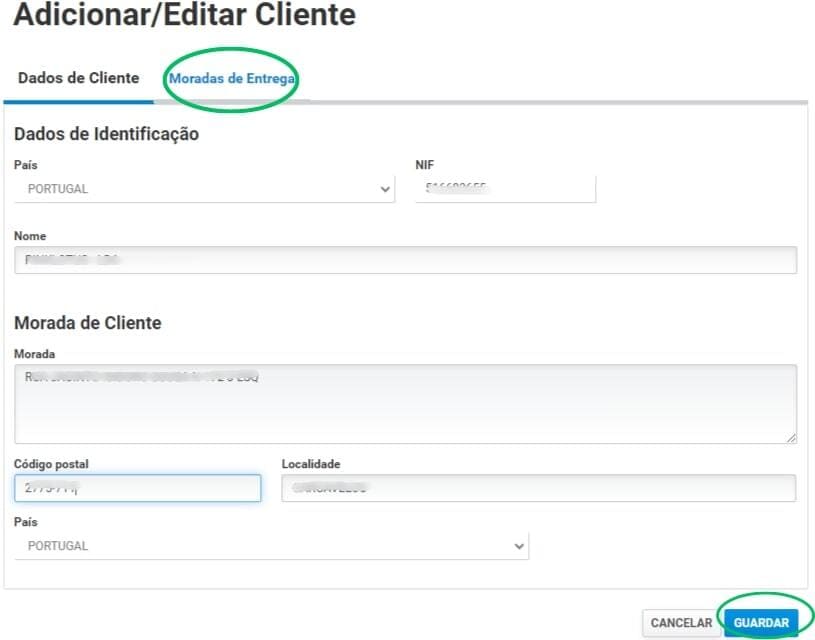
Клиент успешно сохранен в списке, о чем нас уведомляет следующий экран. Теперь при выставлении счетов не нужно будет вводить данные клиента вручную, а достаточно будет просто выбрать его из списка.
Сразу приступим к добавлению продуктов и услуг, для чего нажмем на ссылку Emitir в левом меню.
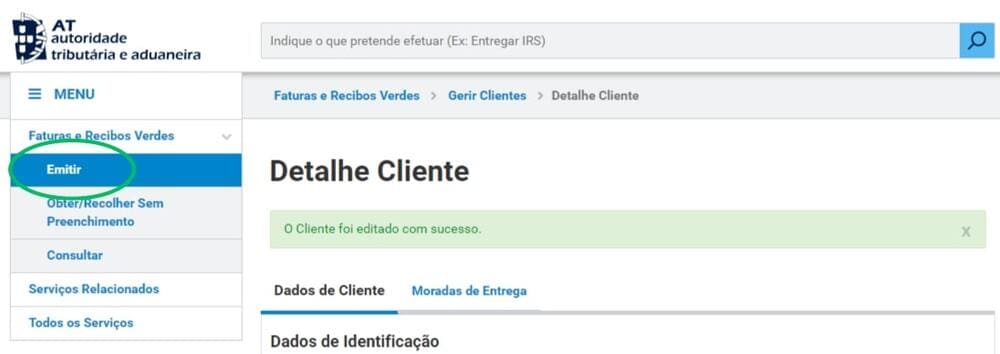
Добавления каталога товаров и услуг
Мы снова вернулись на страницу Emitir, где на этот раз должны перейти по ссылке Produtos, Serviços ou Outros (Продукты, услуги и другое).
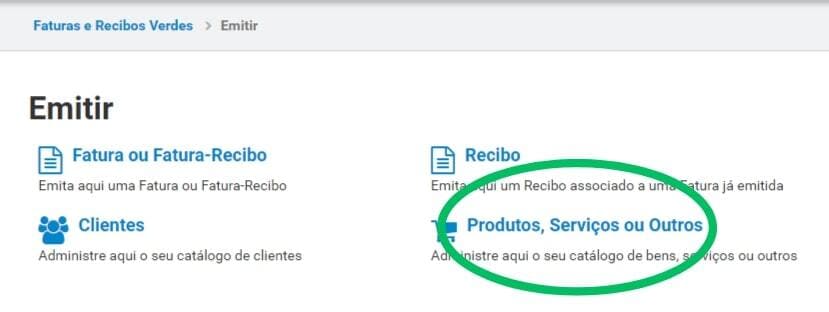
В открывшемся каталоге услуг верхние поля используются для поиска по каталогу. В середине, на голубом фоне, будут перечислены сохраненные продукты и услуги. А вот чтобы добавить новую запись в каталог, нужно нажать на кнопку Adicionar в самом низу страницы, что мы и сделаем.
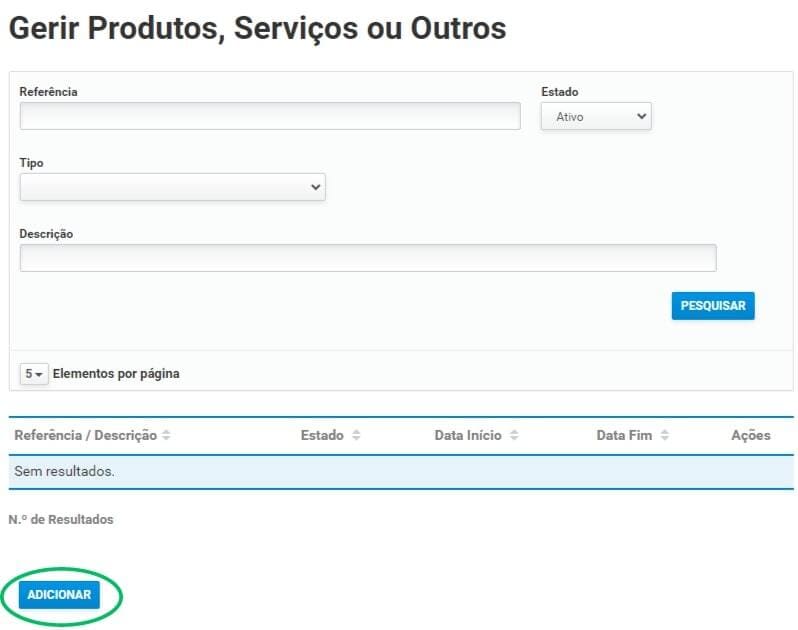
В поле Tipo нужно как раз выбрать, на что именно мы выставляем счет: продукт (Produto), услугу (Serviço) или что-то другое.
В поле Tipo Ref. указываем следующее:
- EAN, если для идентификации продукта или услуги используется штрих-код,
- Outro - во всех остальных случаях.
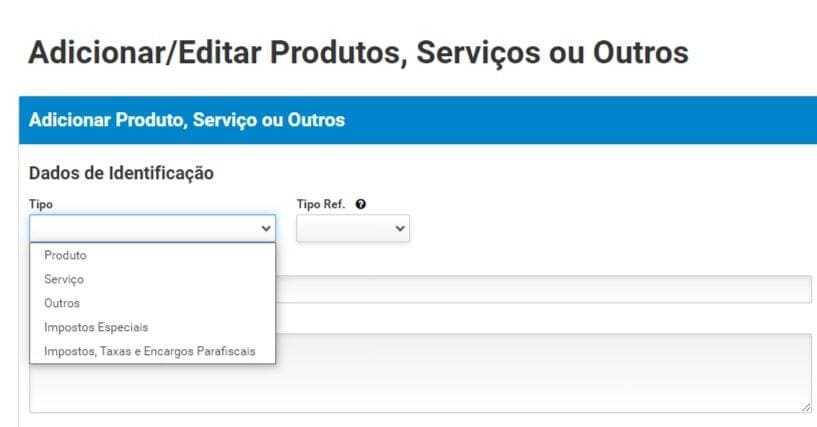
В полях Referência и Descrição нужно дать описание услуги. Насколько мы поняли, особых требований к тексту нет, поэтому опишем услугу так, как мы считаем нужным. Например, здесь укажем, что это услуги производства контента для сайтов и уточним, что это написание статей.
В поле Unidade выбираем единицы измерения. В нашем случае это просто единицы (Unidade), но из списка можно выбрать и часы, и килограммы, и литры и т.д.
В поле Preço unitário s/IVA вводим цену единицы (в нашем случае статьи) без НДС.
Далее идет поле Verbas de imposto de selo, которое относится в гербовому сбору. Большинство предпринимателей не продают продукты и не предоставляют услуги, облагаемые гербовым сбором, поэтому очень велика вероятность, что вам можно просто оставить это поле пустым. Но если сомневаетесь, можно спросить у бухгалтера в Португалии.
Итак, все поля заполнены. Сохраняем запись, нажав на кнопку Guardar.
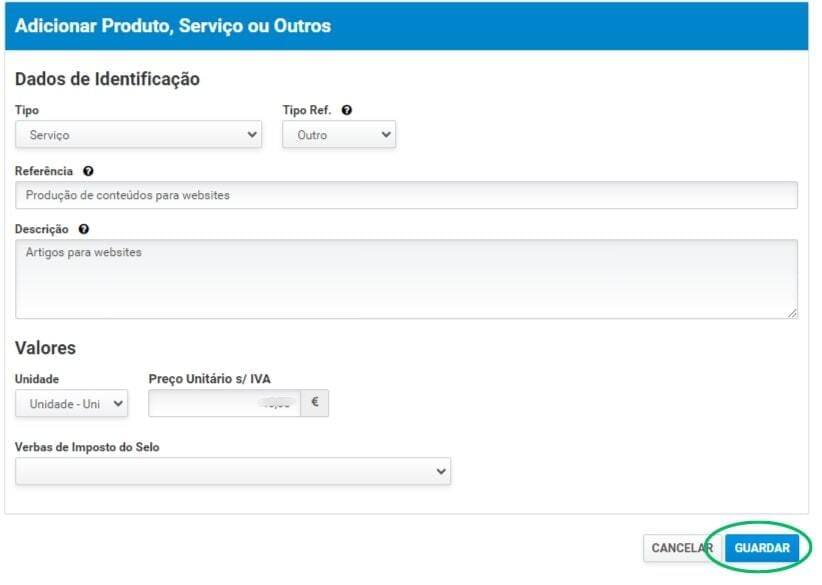
Услуга была успешно добавлена в каталог, о чем нас уведомляет сообщение ниже. Если понадобится ее отредактировать, например, изменить цену, то можно это сделать, нажав на кнопку Editar. Ее также можно удалить, нажав на Desativar.
Теперь при выставлении счетов нет необходимости вводить всю информацию об услуге вручную. Достаточно будет просто выбрать ее из списка.
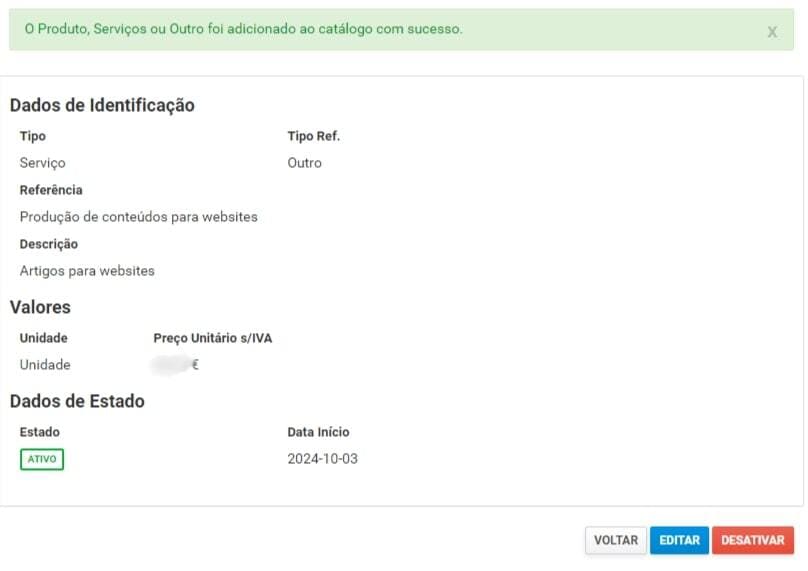
Выставление Fatura-recibo (счета-квитанции)
Посмотрим, как изменится процедура выставления счета с использованием списка заранее зарегистрированных клиентов и каталога заранее созданных товаров и услуг.
В примере ниже мы выставим не просто счет (Fatura), а счет-квитанцию (Fatura-recibo). Такой пример будет актуален для ситуаций, когда, например, клиент платит за услугу сразу, или когда клиент платит из-за границы и ему для этого не нужен португальский платежный документ.
Снова перейдем в раздел Faturas e Recibos Verdes и кликнем на Emitir. На этот раз выберем ссылку Fatura ou Fatura-Recibo.
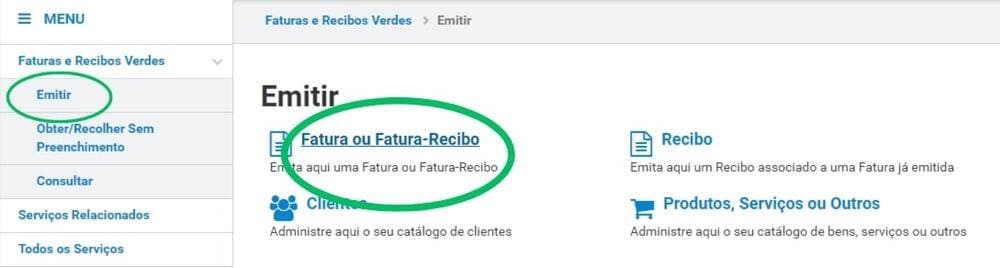
На странице создания нового счета введем дату сделки и тип документа, который создаем, на этот раз Fatura-recibo.
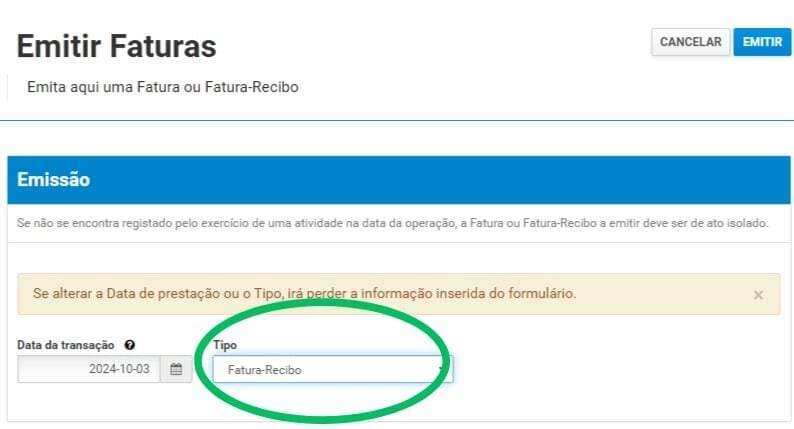
Автоматически загрузится информация о предпринимателе (налоговый номер, имя и адрес). Единственное поле, которое нужно будет отредактировать, - это тип активности. Как мы упоминали ранее, типы активности приписываются каждому конкретному предпринимателю на этапе регистрации на основе его запроса. Если активностей несколько, то каждый раз при создании счета нужно выбирать ту, которая соответствует продукту или услуге, на которую выставляется счет.
В данном примере выберем Outros prestadores de serviços (Оказание прочих услуг). Кстати, если выставляете счета с этим типом активности, вам не доступно автоматическое заполнение ежегодной налоговой декларации. Поэтому рекомендуем ознакомиться с инструкцией о том, как индивидуальному предпринимателю заполнять декларацию IRS вручную.
Следующим шагом нужно ввести данные о покупателе (Adquirente). Как мы помним, покупатель уже занесен в систему, поэтому мы не будем вводить его данные вручную, а просто выберем из списка. Для этого, не заполняя никакие поля, просто нажмем на кнопку Procurar.
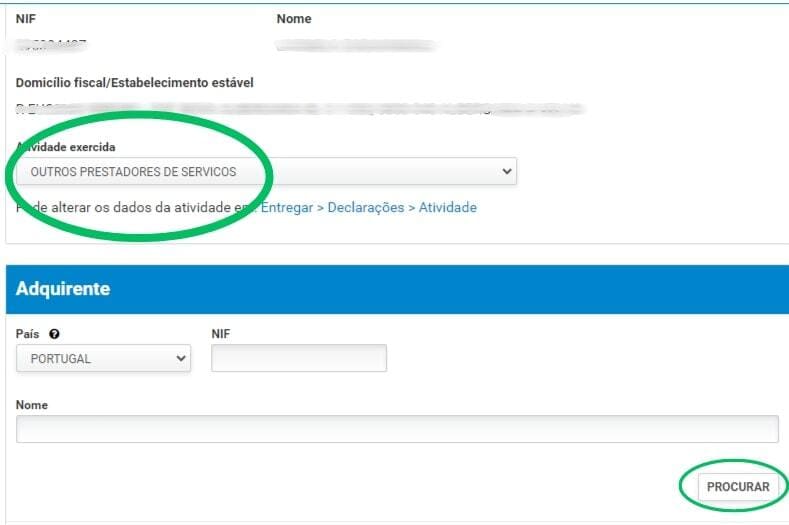
В открывшемся окне найдем покупателя в списке и нажмем на кнопку Selecionar напротив его названия.
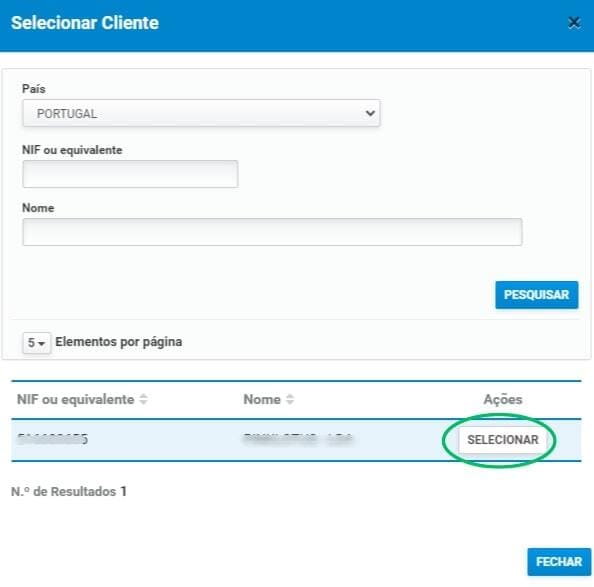
Его данные заполнятся автоматически.
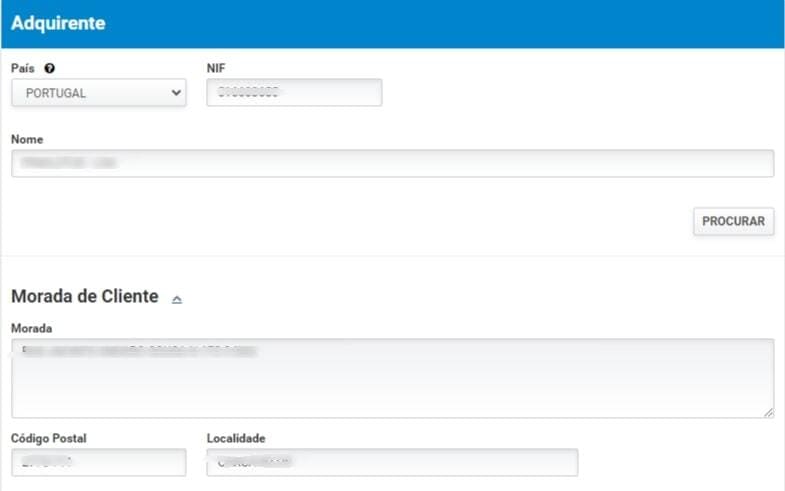
Далее идет раздел с назначением платежа, где нужно выбрать одну из 3 опций:
- Pagamento dos bens ou dos serviços (Оплата товаров и услуг),
- Adiantamento (Аванс),
- Adiantamento para pagamento de despesas por conta e em nome do cliente (Оплата товаров или услуг за клиента).
В большинстве случаев подходит именно первая опция.
Если применимо, вводим значение скидки в поле Disconto financeiro.
Нажимаем на Adicionar, чтобы добавить продукт или услугу из каталога.
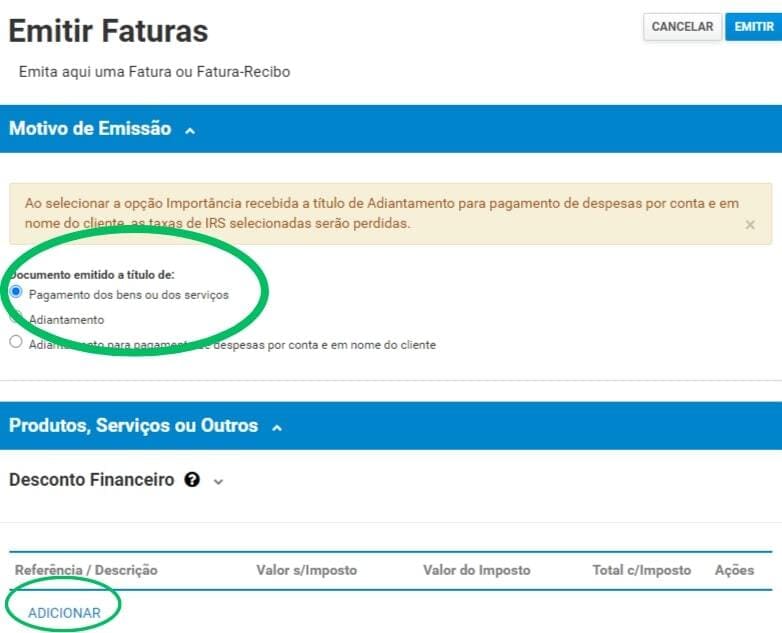
Опять же, поскольку у нас уже есть каталог с записанными продуктами / услугами, не нужно записывать информацию вручную, а нужно просто выбрать. Для этого нажимаем на кнопку Procurar.
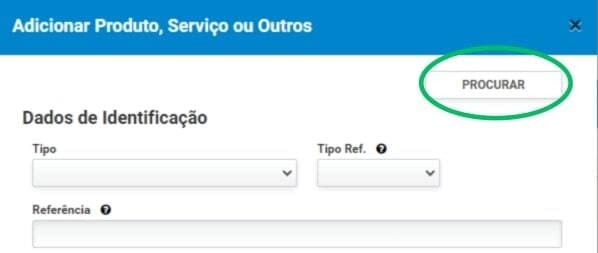
В открывшемся каталоге мы можем сделать поиск по типу и названию (верхние поля), если записей в нем много.
Также имеется возможность выводить больше записей на странице. Просто выберете число побольше в выпадающем списке Elementos por página.
Найдя нужный продукт или услугу в списке, надо нажать на соответствующую кнопку Adicionar. В нашем случае это будет услуга по производству контента для сайтов.
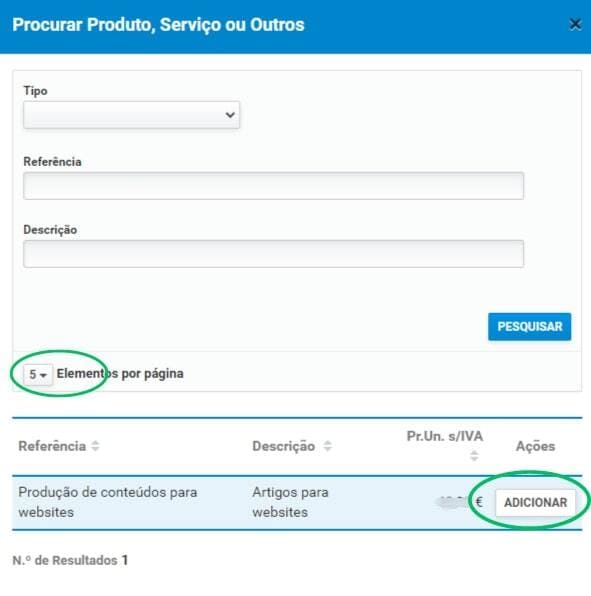
В следующем окне данные о выбранной услуге подставятся автоматически. Нам нужно только заполнить несколько полей в нижней части страницы.
Во-первых, это количество единиц измерения услуги. В нашем примере единицей измерения является статья. На снимке экрана ниже показана ситуация для 1 статьи, но мы можем изменить это количество при необходимости.
Если хотим дать клиенту скидку именно на эту услугу, записываем значение в поля Desconto comercial (в процентах) или Valor a descontar (в евро).
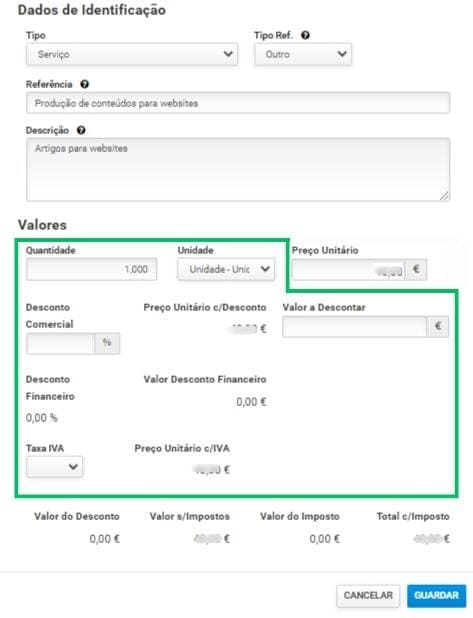
Нужно также заполнить обязательное поле со ставкой НДС (Taxa IVA). В нашем случае выбираем 0, поскольку автор статьи освобожден от уплаты НДС. После этого появится дополнительное поле, где следует выбрать причину этого освобождения. Опять же, в случае автора статьи это статья 53 Кодекса НДС.
Поле Verbas de imposto de selo мы пропускаем, т.к. Наша услуга не предполагает гербового сбора.
Нажимаем на кнопку Guardar.
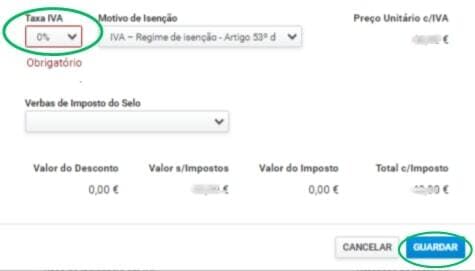
Все детали услуги сохранились в счете. При необходимости можно изменить их, нажав на кнопку Alterar, или добавить другие услуги, нажав на Adicionar.
Информация об НДС также появилась в разделе Taxas de IVA.
А вот следующий раздел, IRS, нужно заполнить самостоятельно. Здесь указываются данные, относящиеся к удержанию налога на доход у источника. Эта та информация, которую каждый предприниматель должен выяснить самостоятельно для своей ситуации. В нашем примере стоит Sem retenção – Art. 101., nº1 do CIRS, поскольку, согласно статье 101 Кодекса IRS (Artigo 101.º-B do CIRS), предприниматели, освобожденные от уплаты НДС по статье 53, так же могут быть освобождены от удержания налога на доход у источника.
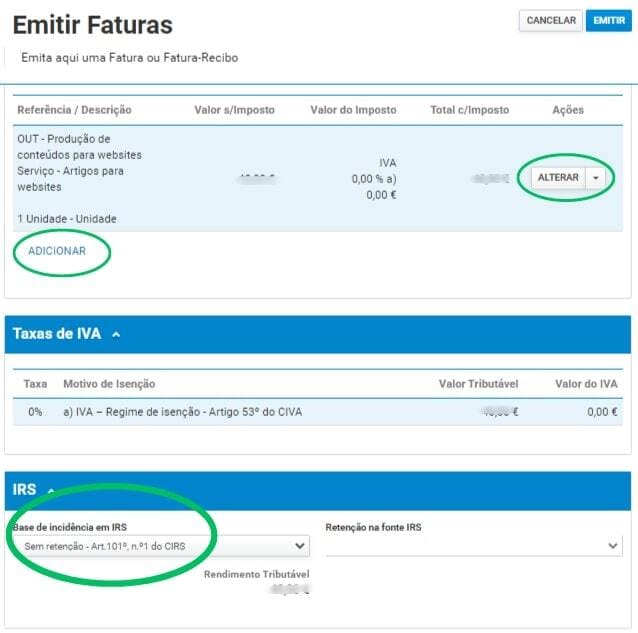
Далее в самом низу страницы мы увидим сводную информацию о сумме счета. В принципе, ничего не мешает нам уже сейчас перейти к финальному этапу и выписать его, нажав на кнопку Emitir вверху страницы.
Перед тем, как это сделать, можно добавить платежную информацию, заполнив раздел Pagamento. Но, как мы писали ранее, он не обязателен и ни на что не влияет. Тем не менее, мы покажем, как его заполнить. Возможно, в будущем его роль изменится и появится необходимость его заполнять.
Нужно нажать на Adicionar.
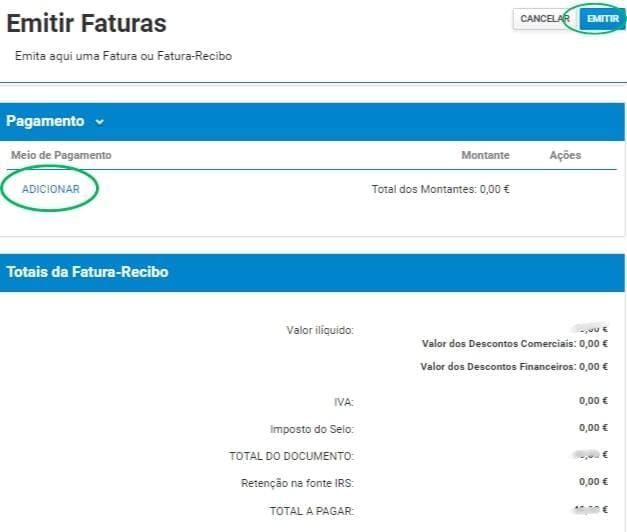
В поле Meio de pagamento выбрать способ платежа (банковский перевод, наличные, кредитная карта и т.д.). Если выбрать банковский перевод (Transferência bancária), то появится дополнительное поле, куда нужно ввести IBAN (идентификатор банковского счета). Система сразу проверит его правильность и укажет название банка, в котором он открыт.
В поле Montante должна быть показана сумма платежа. Она либо появится там автоматически, либо ее надо будет ввести вручную.
Когда вся информация добавлена, следует нажать на Guardar.
И затем уже снова на Emitir на странице счета.
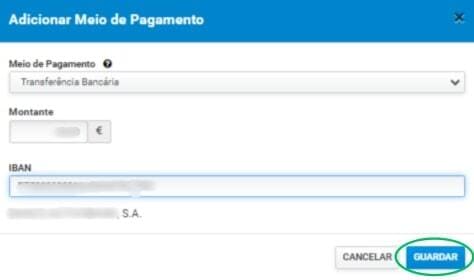
Система в последний раз спросит, точно ли мы хотим выставить счет. Для подтверждения нажимаем на Emitir.
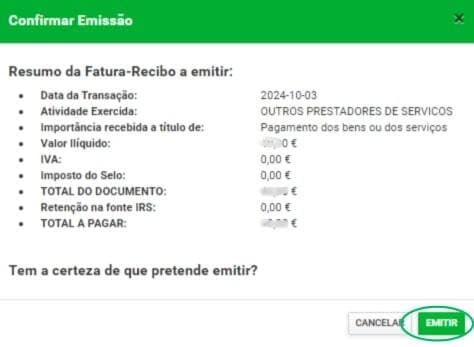
Наконец-то счет выставлен! В появившемся окне увидим его номер и всю введенную нами прежде информацию. Кнопки в левом верхнем углу позволяют нам удалить этот счет (Anular), распечатать его или скачать (Imprimir), а также выпустить новый счет (Emitir novo).
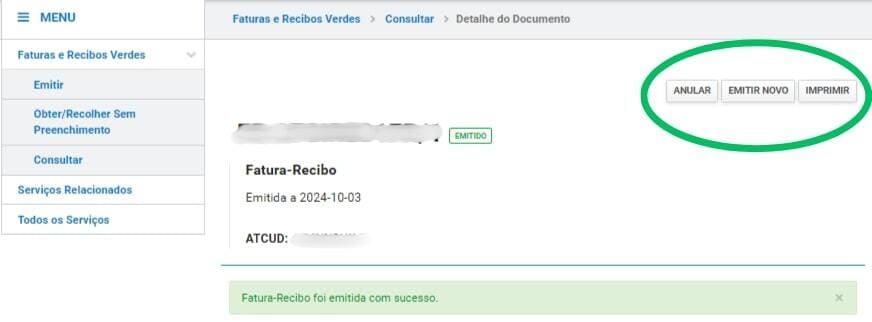
Скачав счет-квитанцию, мы увидим, как там отображается метод платежа. Напомню, что мы выбрали банковский платеж и ввели IBAN. В печатной версии счета-квитанции IBAN показывается частично, поэтому если вы рассчитываете, что клиент сможет производить оплату, имея перед глазами только счет-квитанцию (Fatura-recibo), то вы ошибаетесь. Кстати, в печатной форме счета (Fatura) метод платежа не показан вовсе. Возможно, клиент увидит его, открыв все в электронном виде на сайте Налоговой службы, но не всегда есть уверенность, что клиент им пользуется для оплаты счетов. Так что, как мы упоминали ранее, пока нет смысла вообще тратить время на заполнение поля с платежными данными.
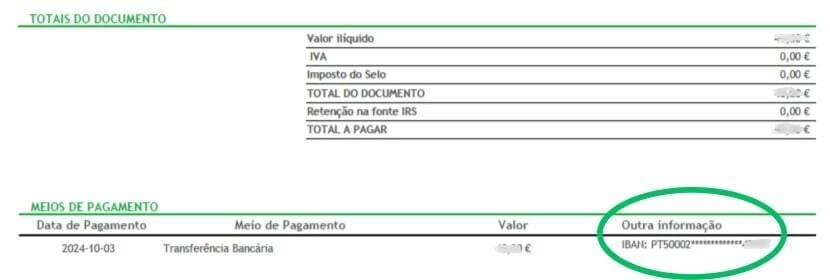
Заключение
В Португалии изменился процесс выставления recibos verdes. С одной стороны, изменения позволяют предпринимателям сэкономить время. А именно, можно создавать каталоги услуг, товаров и клиентов, что упрощает выставление счетов. Доступна функция для учета различных ставок НДС в одном документе. С другой стороны, даже при использовании этих новых функций полей для заполнения стало объективно больше. Поэтому утверждение об экономии времени пока что не совсем корректно. Возможно, сейчас новая система не работает, как задумано, на 100% и в ближайшем будущем мы увидим более совершенный функционал.
Также возникает вопрос, насколько корректно теперь выпускать счет-квитанцию (Fatura-recibo) до того, как была произведена оплата. Раньше это не было проблемой, очень многие так делали, чтобы не тратить время на дополнительную выписку квитанции. Но раньше и не было надобности дополнительно указывать дату платежа в документе. Не понятно, насколько для Налоговой важно точное совпадение по датам. Боюсь, что здесь мы не сможем вам точно сказать, как следует поступать и каждый предприниматель должен решить сам.
Желаем терпения всем, кого коснулись изменения в правилах выставления счетов!
А если вы еще не являетесь предпринимателем в Португалии, но интересуетесь этой темой, приглашаем вас в раздел нашего блога, посвященный этой теме. Там вы можете узнать много полезного!



