Наприкінці вересня 2024 року португальські індивідуальні підприємці були розбурхані новиною з Податкової служби: змінився процес виписки recibos verdes ("зелених квитанцій"), що є основними звітними документами для ФОП і самозайнятих. Додалися нові функції, які мають сильно заощадити час користувачам. Водночас, якщо вірити коментарям у соцмережах, інші впроваджені нововведення сильно ускладнили процедуру, яка раніше займала від сили хвилин п'ять. У цій статті ми розповімо про те, як незалежному працівнику в Португалії (trabalhador independente) створити документ recibo verde за новими вимогами.
Виписка recibo verde за старою процедурою
Ми почнемо з того, що спробуємо відтворити колишню процедуру створення recibo verde в новому інтерфейсі. Цей порядок має сенс застосовувати, коли клієнт не постійний (тобто придбав тільки один раз) і ми продали йому унікальний товар або надали унікальну послугу, які не придбає ніхто інший.
Зайдіть у свій акаунт на сайті податкової служби, перейдіть у розділ Faturas e Recibos Verdes. Натисніть на Emitir.
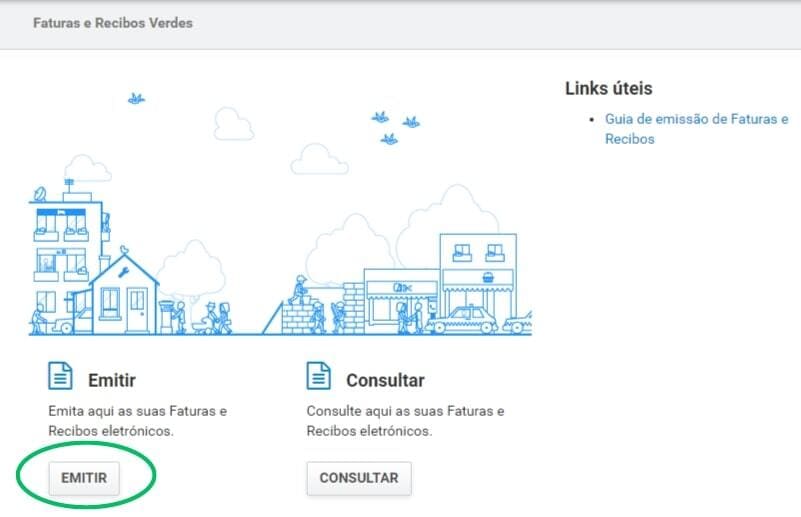
У вікні, що відкрилося, виберіть Fatura ou Fatura-Recibo.
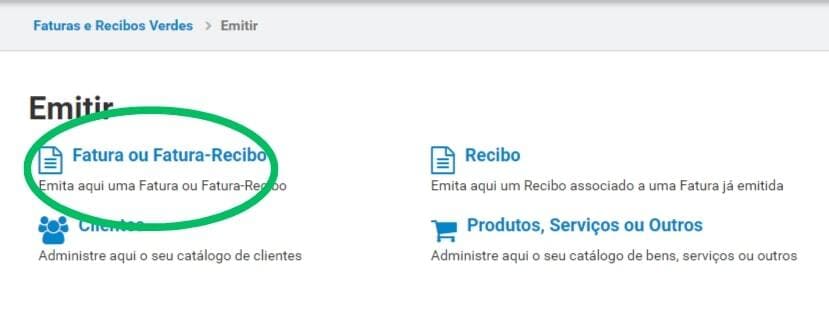
Потім введіть дату продажу в поле Data da transação і виберіть тип документа. Податкова рекомендує вибирати Fatura (рахунок), якщо ви ще не отримали оплату, і Fatura-recibo (рахунок-квитанція), якщо оплата вже була отримана. Довіримося пораді Податкової служби й подивимося, що з цього вийде.
Далі в поле Transmitente ваші дані підставляться автоматично (податковий номер, ім'я та адреса). Вам потрібно буде вибрати тип активності, який відповідає угоді. Ці типи активності ви обрали під час реєстрації ІП. У автора цієї статті їх 3. Для цієї угоди було обрано тип Tradutores (Перекладачі).
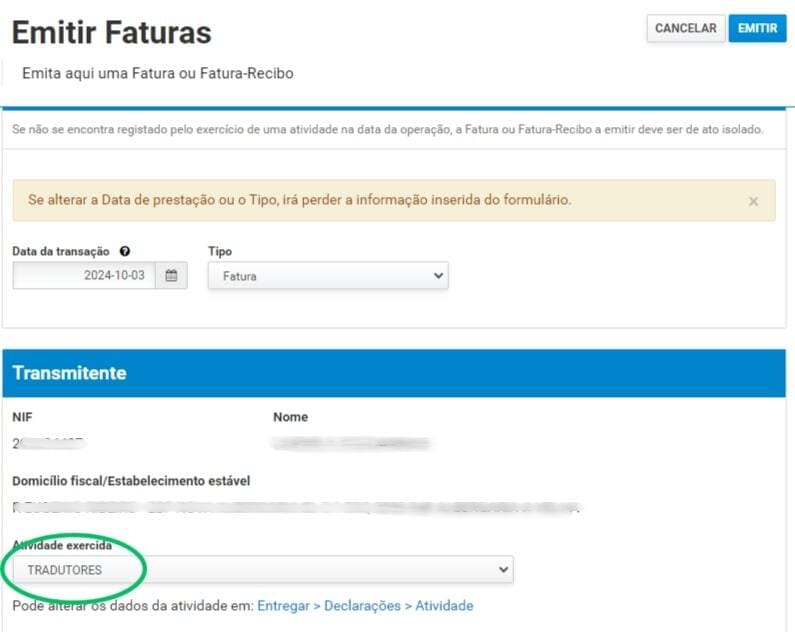
Наступна частина, Adquirente, стосується клієнта. Вибираємо його країну, вводимо NIF (податковий номер) та ім'я людини або назву компанії.
Адресу клієнта (Morada de Cliente) заповнювати не обов'язково, якщо сума угоди менша за 1.000 євро.
Адресу доставки (Morada de Entrega) має сенс записувати, якщо ви робите фізичну доставку своїх продуктів на адресу, відмінну від адреси клієнта. Це не обов'язкове поле.
У полі Data de Vencimento потрібно вказати дату, до якої всі можливі платежі за цим рахунком мають бути здійснені.
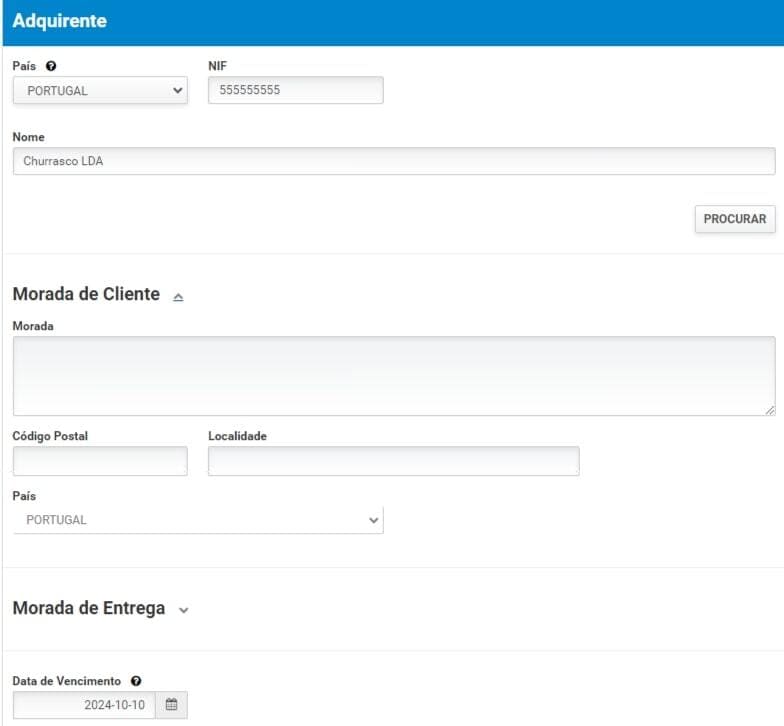
Заповнюємо призначення платежу (Motivo de emissão). У нас є 3 опції:
- Pagamento dos bens ou dos serviços (Оплата товарів і послуг),
- Adiantamento (Аванс),
- Adiantamento para pagamento de despesas por conta e em nome do cliente (Оплата товарів або послуг за клієнта).
У більшості випадків підходить саме перша опція.
Переходимо до інформації про продукт / послугу. Якщо може бути застосовано, вказуємо відсоток фінансової знижки (вона поширюватиметься на всі продукти або послуги в цьому рахунку).
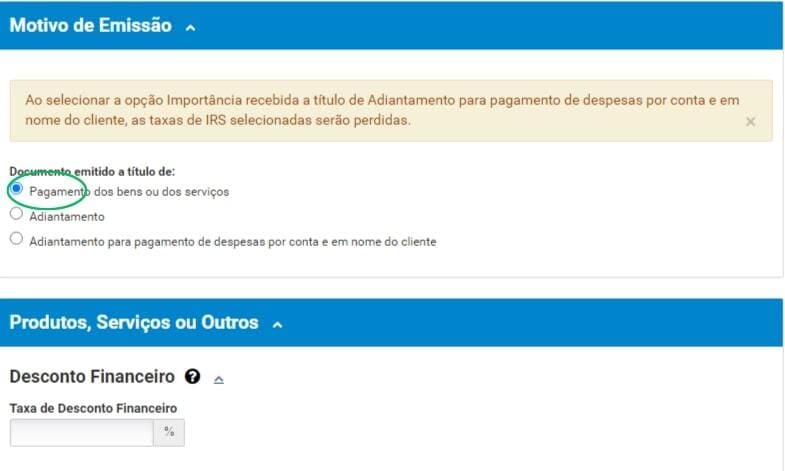
Наступним етапом додаємо сам продукт або послугу.
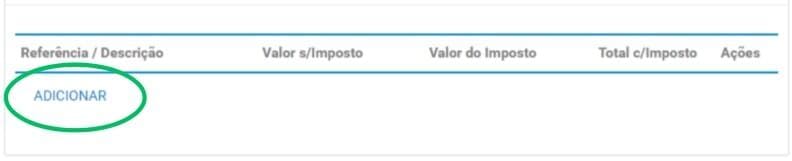
Натиснувши на посилання Adicionar, ми відкриємо нове вікно. У полі Tipo потрібно якраз вибрати, на що саме ми виставляємо рахунок: продукт (Produto), послугу (Serviço) або щось інше.
У полі Tipo Ref. вказуємо таке:
- EAN, якщо для ідентифікації продукту або послуги використовується штрих-код,
- Outro - у всіх інших випадках.
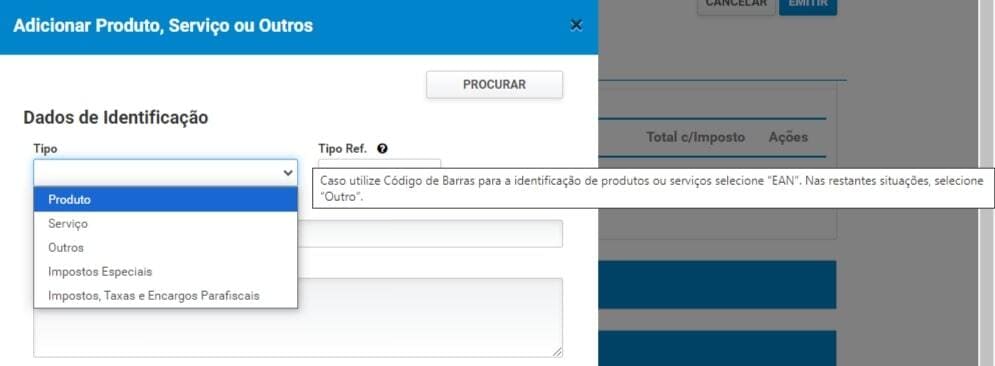
У полях Referência і Descrição потрібно дати опис послуги. Наскільки ми зрозуміли, особливих вимог до тексту немає, тому напишемо, що це послуги перекладу й уточнимо, що переклад з англійської на португальську і рахується за сторінками.
У полі Quantidade вказуємо кількість, а в Unidade вибираємо одиниці виміру. У списку були кілограми, літри тощо, але не було сторінок. Тому ми якраз написали уточнення, що послуга вимірюється сторінками, а в полі Unidade вибрали абстрактні одиниці (Unidade).
У полі Preço unitário вводимо ціну одиниці (у нашому випадку сторінки).
Якщо хочемо дати клієнту знижку на цю послугу, то заповнюємо поле Desconto comercial. У всіх полях, куди треба вставляти числа, звертайте увагу на знаки після коми. Ціла частина йде до коми. У нашому прикладі 3,000 і 3,00 означають 3 (три, ціле число).
У підсумку система показує нам ціну за одиницю зі знижкою (Preço unitário c/desconto).
Але це ще не кінець. Тепер потрібно заповнити частину, що стосується податків. Нижче в тому ж вікні розкриваємо список Taxa IVA (ставка податку на додану вартість) і вибираємо застосовний відсоток.
Свою ставку кожен підприємець має знати сам. Наприклад, якщо ви працюєте у спрощеному режимі оподаткування та у 2023 році ваш дохід не перевищував 13.500 євро, ви звільнені від сплати податку на додану вартість. Якщо це не так, ви маєте обрати відсоток, що відповідає вашій ситуації.
Для нашого прикладу виберемо нульову ставку ПДВ. Праворуч від поля зі ставками з'явиться нове (Motivo de isenção), у якому ми виберемо причину звільнення від сплати. У разі обороту нижче 13.500 євро у 2023 році це буде стаття 53 Кодексу ПДВ, тож у випадному списку обираємо IVA - Regime de isenção - Artigo 53º do CIVA. Є також професії, звільнені від сплати ПДВ за статтею 9, наприклад, лікарі, медсестри, психологи, актори або музиканти. Рекомендую вам самостійно вивчити питання застосовного оподаткування або проконсультуватися з бухгалтером.
І нарешті останнє поле, Гербовий збір (Imposto do selo). Звичайним підприємцям у більшості випадків його заповнювати не треба.
Залишилося тільки зберегти всю інформацію про послугу, натиснувши на кнопку Guardar.
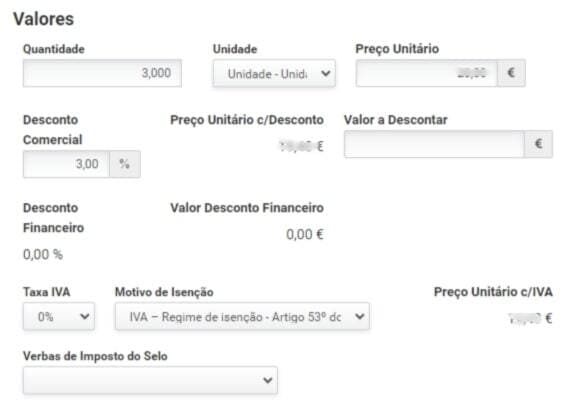
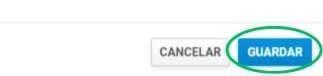
Після цього збережена послуга з'явиться в рахунку, який ми заповнюємо. Її можна відредагувати, натиснувши на кнопку Alterar. Також за посиланням Adicionar можна додати в рахунок інший продукт або послугу, з іншою ціною, знижкою і податковою ставкою.
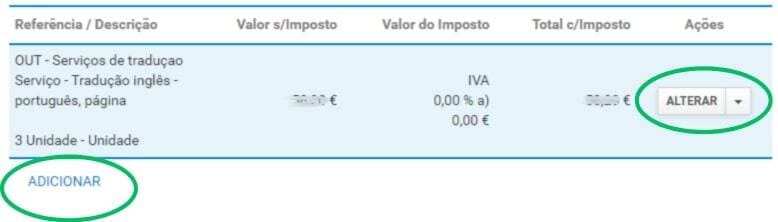
Наступна частина, Pagamento, стосується способу оплати. Обмовимося одразу, що її заповнювати не обов'язково, це не дає взагалі жодних переваг і схоже, що технічні фахівці Податкової служби просто зараз щось змінюють щодо цього поля, бо різні результати було отримано під час спроби його заповнити 3 жовтня і 4 жовтня.
Проте, покажемо, що з ним можна зробити. Щоб додати спосіб оплати, потрібно клікнути на посилання Adicionar.
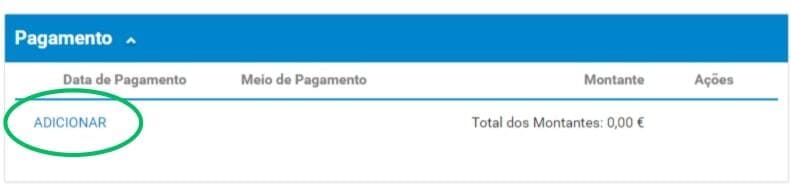
У вікні, що відкрилося, ввести дату, до якої має бути здійснено платіж.
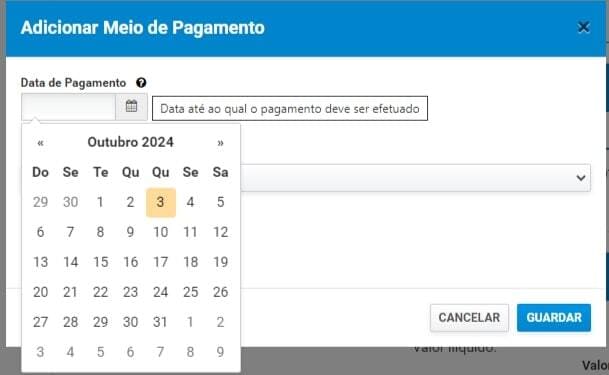
Потім вибрати спосіб оплати зі списку, що випадає, наприклад, банківський переказ (Transferência bancária) або готівку (Numerário).
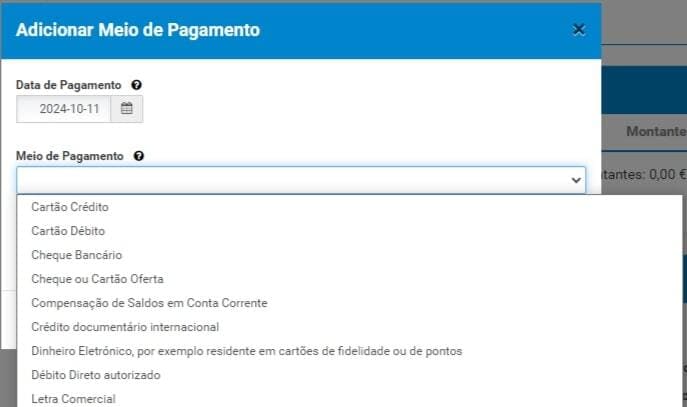
Після того, як спосіб платежу обрано, сума має заповнитися автоматично. Зберегти цю інформацію можна, як і раніше, натиснувши на кнопку Guardar.
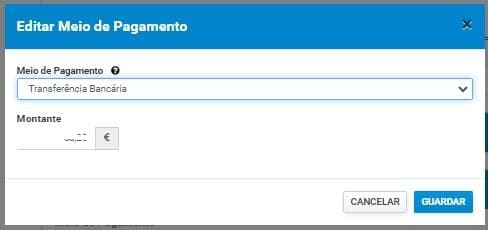
У самому низу з'явиться інформація про підсумкову суму, податки тощо.
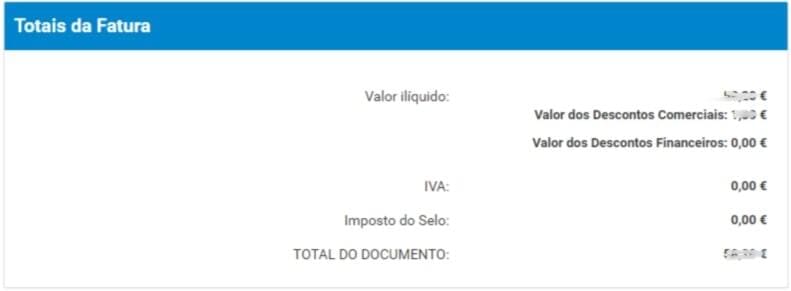
Прогортавши екран трохи вгору, потрібно натиснути на кнопку Emitir.
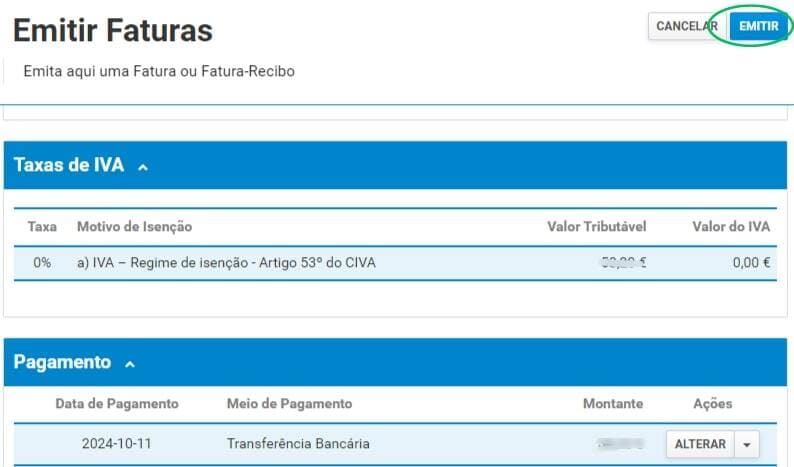
І знову натиснути на кнопку Emitir у зеленому спливному вікні.
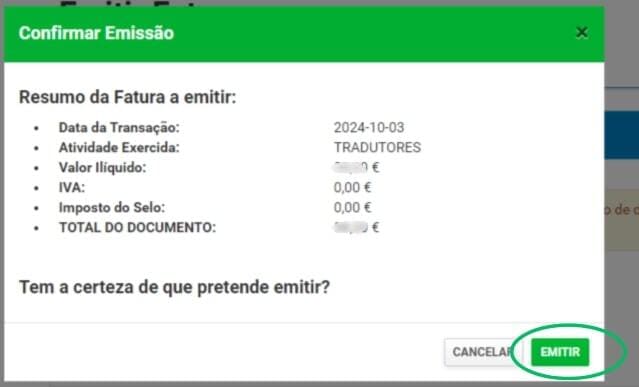
Вийшло! Рахунок було створено, про що нас повідомить екран, показаний на картинці внизу. Що ще можна зробити після виставлення рахунку? Можна переглянути інші виставлені рахунки, натиснувши на кнопку Consultar у лівій частині екрана. А також, коли платіж за цим рахунком надійде, можна (потрібно) буде випустити квитанцію, натиснувши на кнопку Emitir recibo.
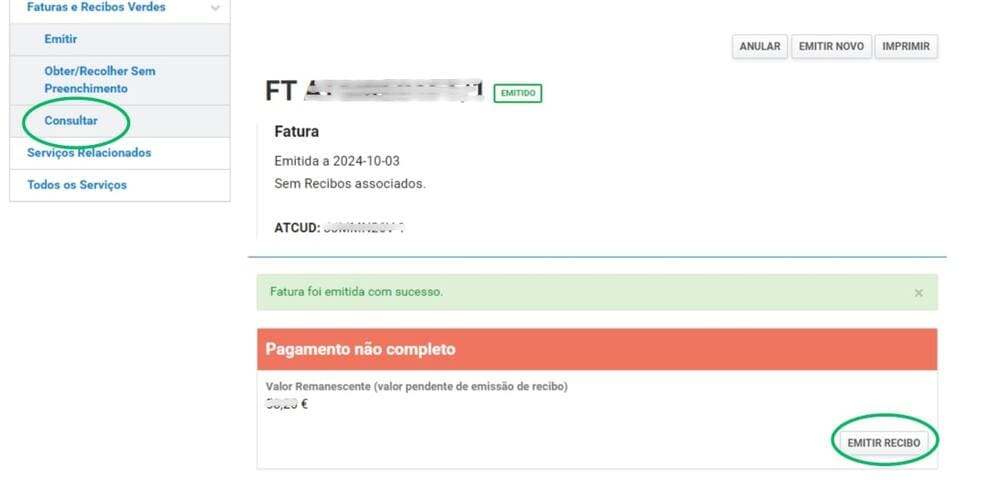
Якщо оплата рахунку відбудеться в майбутньому, коли ця сторінка буде у вас закрита, то для виписки квитанції можна буде знову перейти в пункт меню Consultar, знайти там виставлений рахунок і відкрити його. І знову знайти кнопку Emitir recibo.
Виписка recibo verde з використанням нових функцій
Описаний вище алгоритм дій здатний довести до відчаю, особливо якщо знаєш, що раніше виставлення цього документа займало хвилин п'ять, якщо не менше.
Давайте тепер подивимося, як використовувати новий функціонал системи, щоб спростити цю процедуру.
У новому прикладі ми будемо працювати з постійним клієнтом і повторюваною послугою (тобто послугою, яку ми надаємо багато разів).
Додавання списку клієнтів
Перші кроки ідентичні виписці рахунку, описаній раніше. Потрібно зайти у свій акаунт на сайті податкової служби, перейти в розділ Faturas e Recibos Verdes і натиснути на Emitir. На сторінці, що відкрилася, клікнути на посиланні Clientes (Клієнти).
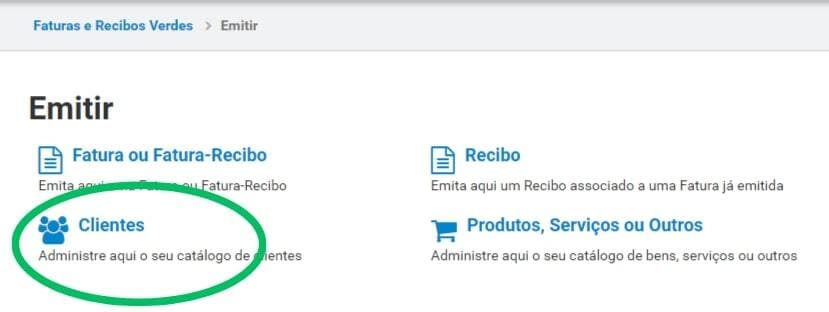
Відкриється сторінка з наявним списком клієнтів. Верхні поля призначені для пошуку за цим списком. У середині, на блакитному полі, перераховані вже записані клієнти. У автора цієї статті зараз такий один.
У самому низу сторінки є можливість додати нового клієнта, натиснувши на кнопку Adicionar. Ось це ми якраз і зробимо.
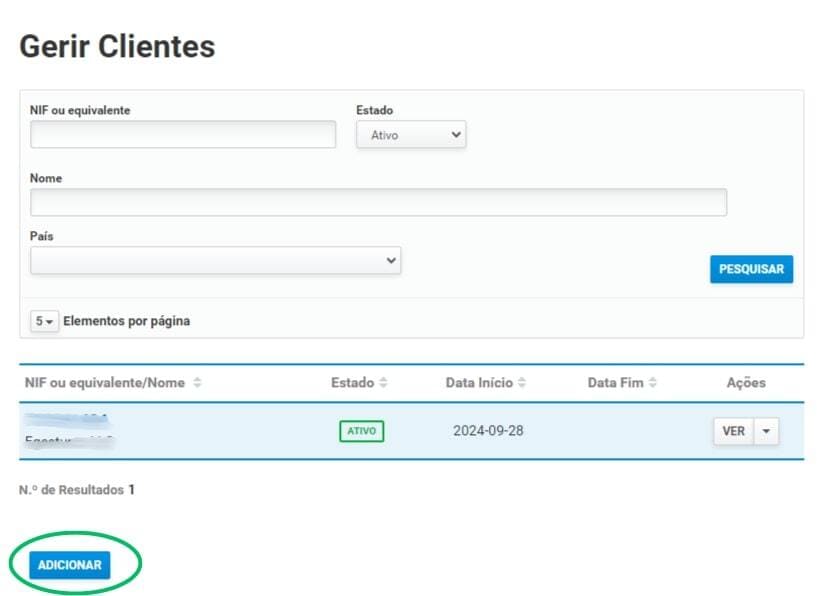
У форму, що відкрилася, потрібно внести дані клієнта: його NIF, ім'я (назву компанії) та адресу. В окремій вкладці можна ввести адресу доставки (Morada de entrega). Як уже згадувалося раніше, це поле має сенс тільки для тих підприємців, які здійснюють фізичну доставку, і тільки в тих випадках, якщо фактична адреса доставки не збігається з адресою клієнта.
Заповнивши дані клієнта, натискаємо на кнопку Guardar.
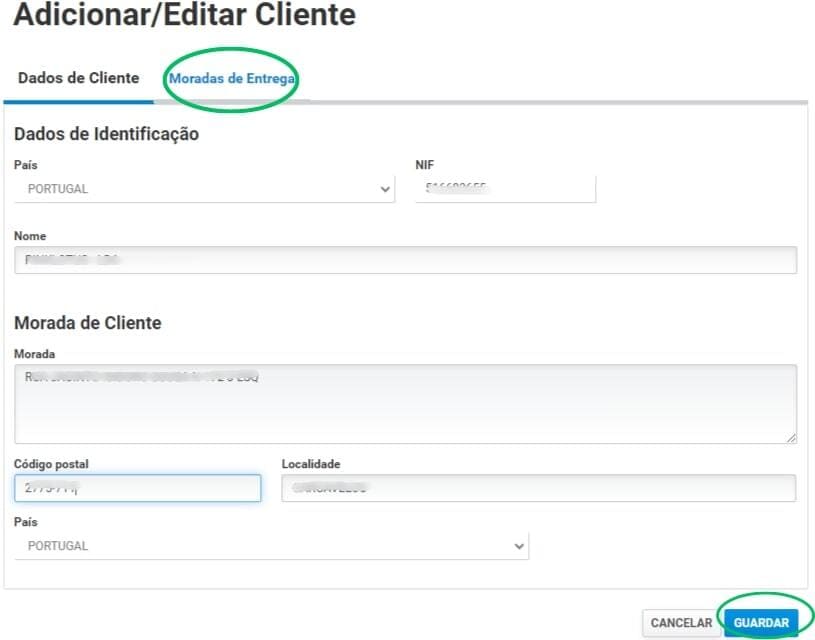
Клієнт успішно збережений у списку, про що нас повідомляє наступний екран. Тепер під час виставлення рахунків не потрібно буде вводити дані клієнта вручну, а достатньо буде просто вибрати його зі списку.
Одразу перейдемо до додавання продуктів і послуг, для чого натиснемо на посилання Emitir у лівому меню.
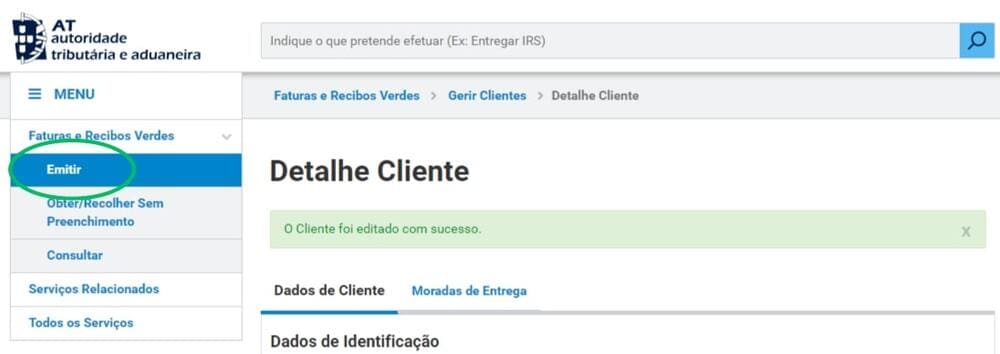
Додавання каталогу товарів і послуг
Ми знову повернулися на сторінку Emitir, де цього разу маємо перейти за посиланням Produtos, Serviços ou Outros (Продукти, послуги та інше).
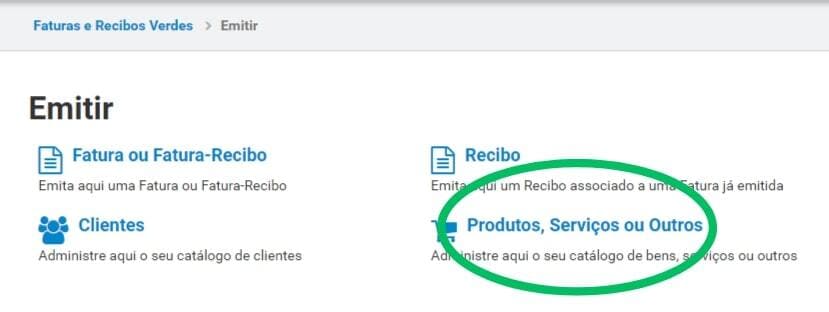
У каталозі послуг, що відкрився, верхні поля використовуються для пошуку по каталогу. У середині, на блакитному тлі, будуть перераховані збережені продукти та послуги. А от щоб додати новий запис до каталогу, потрібно натиснути на кнопку Adicionar у самому низу сторінки, що ми й зробимо.
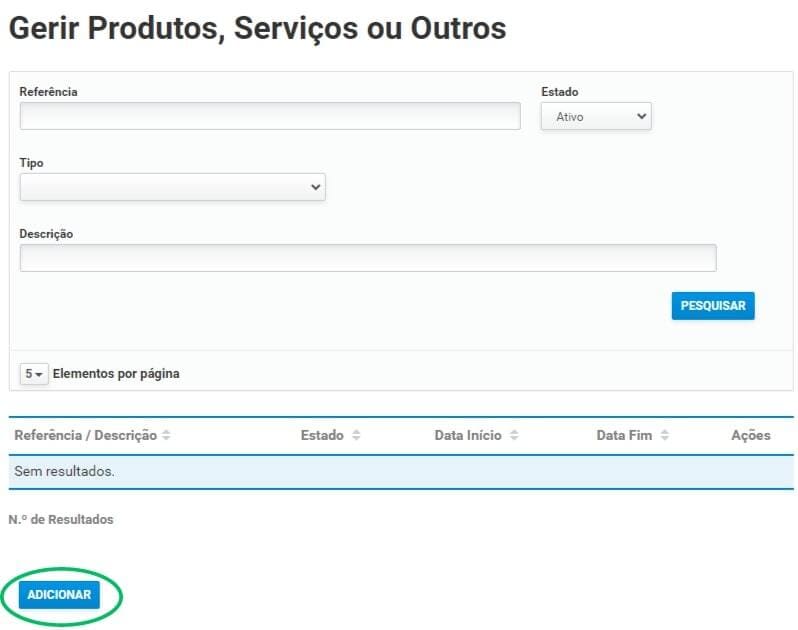
У полі Tipo потрібно вибрати, на що саме ми виставляємо рахунок: продукт (Produto), послугу (Serviço) або щось інше.
У полі Tipo Ref. вказуємо таке:
- EAN, якщо для ідентифікації продукту або послуги використовується штрих-код,
- Outro - у всіх інших випадках.
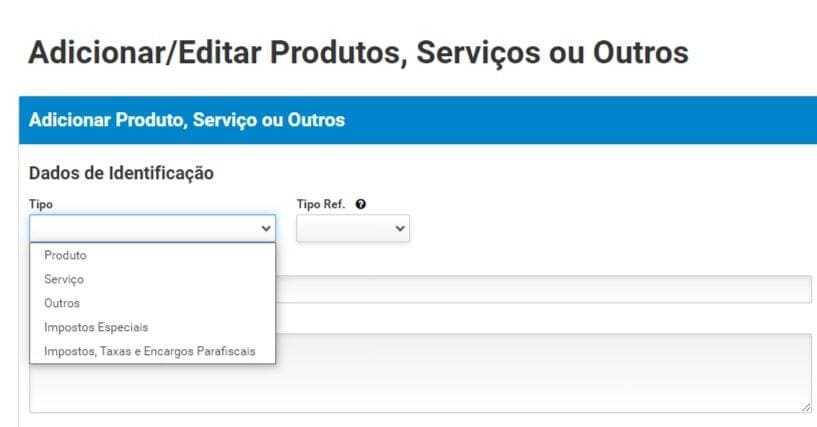
У полях Referência і Descrição потрібно дати опис послуги. Наскільки ми зрозуміли, особливих вимог до тексту немає, тому опишемо послугу так, як ми вважаємо за потрібне. Наприклад, тут вкажемо, що це послуги виробництва контенту для сайтів і уточнимо, що це написання статей.
У полі Unidade вибираємо одиниці виміру. У нашому випадку це просто одиниці (Unidade), але зі списку можна вибрати й години, і кілограми, і літри тощо.
У полі Preço unitário s/IVA вводимо ціну одиниці (у нашому випадку статті) без ПДВ.
Далі йде поле Verbas de imposto de selo, яке стосується гербового збору. Більшість підприємців не продають продукти й не надають послуги, що обкладаються гербовим збором, тому дуже велика ймовірність, що вам можна просто залишити це поле порожнім. Але якщо сумніваєтеся, можна запитати у бухгалтера в Португалії.
Отже, всі поля заповнені. Зберігаємо запис, натиснувши на кнопку Guardar.
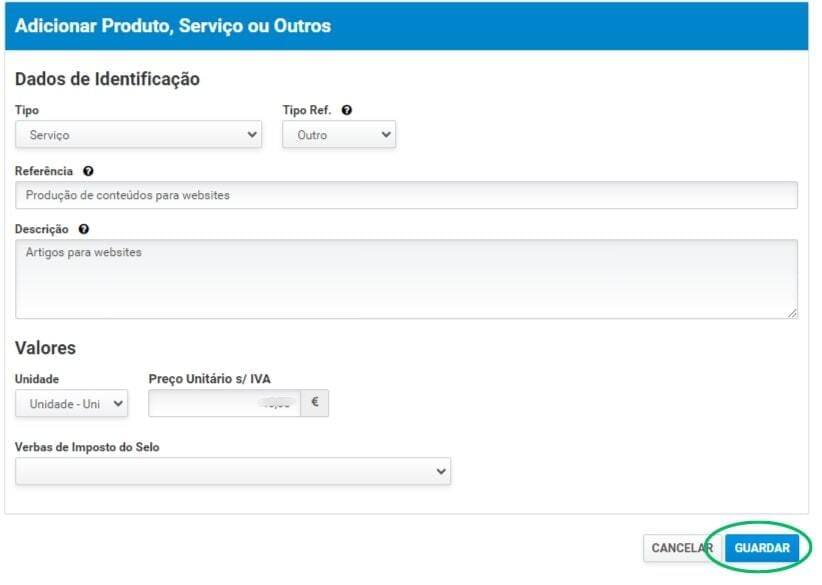
Послугу було успішно додано до каталогу, про що нас повідомляє повідомлення нижче. Якщо знадобиться її відредагувати, наприклад, змінити ціну, то можна це зробити, натиснувши на кнопку Editar. Її також можна видалити, натиснувши на Desativar.
Тепер при виставленні рахунків нема потреби вводити всю інформацію про послугу вручну. Достатньо буде просто вибрати її зі списку.
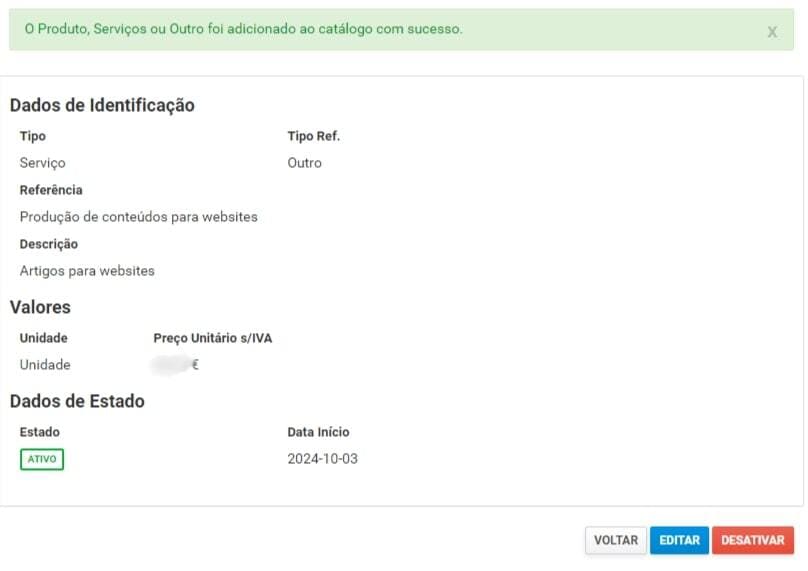
Виставлення Fatura-recibo (рахунку-квитанції)
Подивимося, як зміниться процедура виставлення рахунку з використанням списку заздалегідь зареєстрованих клієнтів і каталогу заздалегідь створених товарів і послуг.
У прикладі нижче ми виставимо не просто рахунок (Fatura), а рахунок-квитанцію (Fatura-recibo). Такий приклад буде актуальним для ситуацій, коли, наприклад, клієнт платить за послугу одразу, або коли клієнт платить з-за кордону і йому для цього не потрібен португальський платіжний документ.
Знову перейдемо в розділ Faturas e Recibos Verdes і клікнемо на Emitir. Цього разу виберемо посилання Fatura ou Fatura-Recibo.
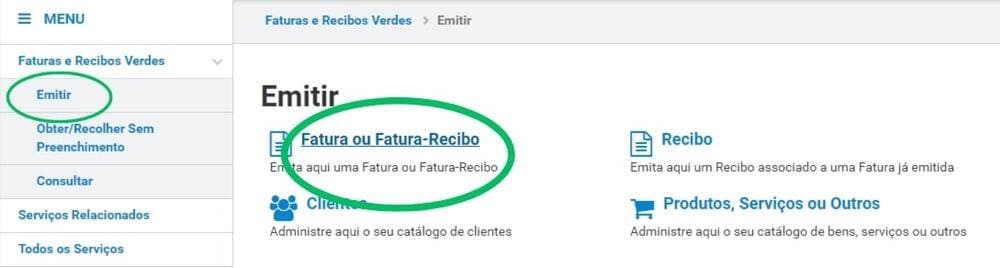
На сторінці створення нового рахунку введемо дату угоди й тип документа, який створюємо, цього разу Fatura-recibo.
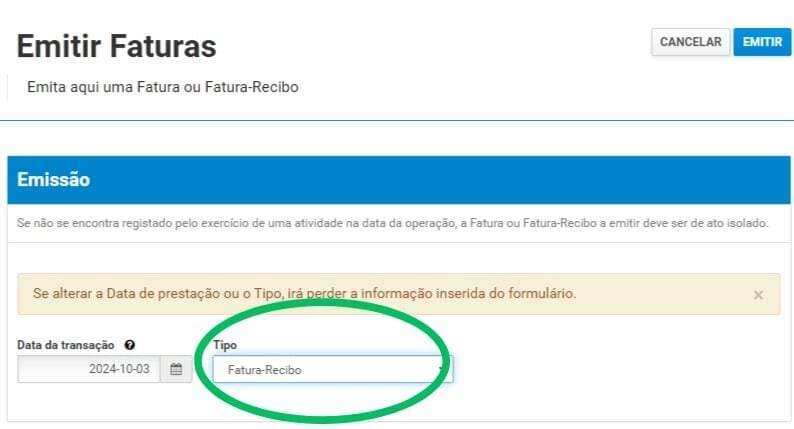
Автоматично завантажиться інформація про підприємця (податковий номер, ім'я та адреса). Єдине поле, яке потрібно буде відредагувати, - це тип активності. Як ми згадували раніше, типи активності приписуються кожному конкретному підприємцю на етапі реєстрації на основі його запиту. Якщо активностей кілька, то щоразу при створенні рахунка потрібно обирати ту, що відповідає продукту або послузі, на яку виставляється рахунок.
У цьому прикладі виберемо Outros prestadores de serviços (Надання інших послуг). До речі, якщо виставляєте рахунки з цим типом активності, вам не доступне автоматичне заповнення щорічної податкової декларації. Тому рекомендуємо ознайомитися з інструкцією про те, як індивідуальному підприємцю заповнювати декларацію IRS вручну.
Наступним кроком потрібно ввести дані про покупця (Adquirente). Як ми пам'ятаємо, покупець уже занесений у систему, тому ми не будемо вводити його дані вручну, а просто виберемо зі списку. Для цього, не заповнюючи жодних полів, просто натиснемо на кнопку Procurar.
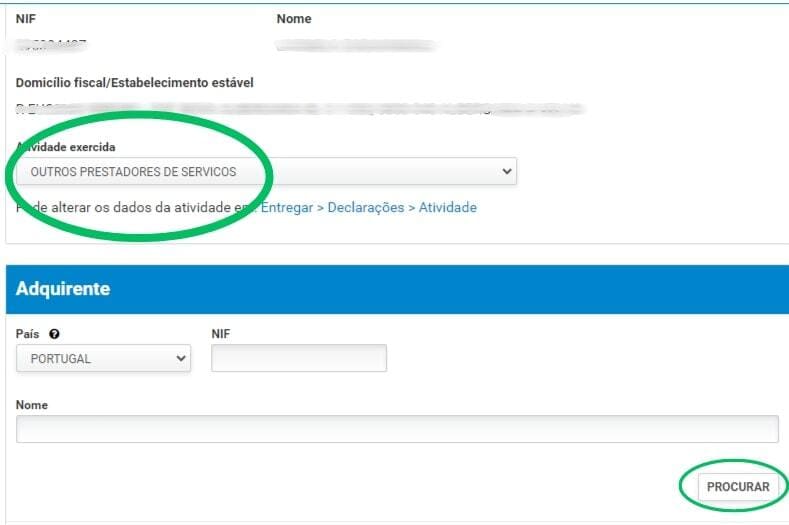
У вікні, що відкрилося, знайдемо покупця в списку і натиснемо на кнопку Selecionar навпроти його назви.
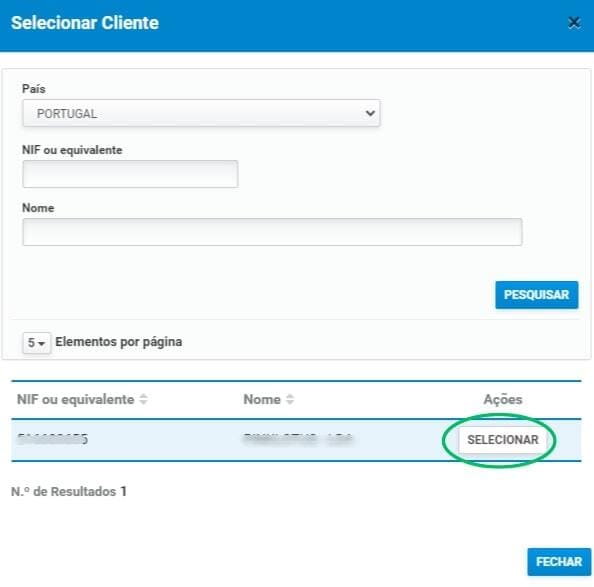
Його дані заповняться автоматично.
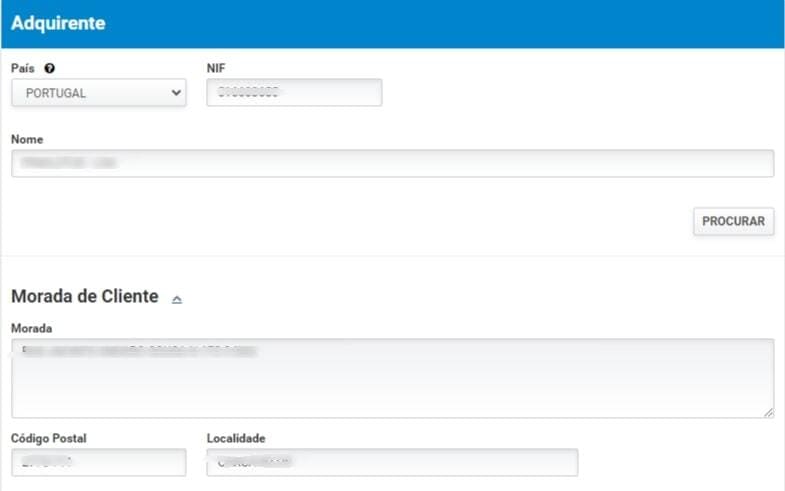
Далі йде розділ із призначенням платежу, де потрібно вибрати одну з 3 опцій:
- Pagamento dos bens ou dos serviços (Оплата товарів і послуг),
- Adiantamento (Аванс),
- Adiantamento para pagamento de despesas por conta e em nome do cliente (Оплата товарів або послуг за клієнта).
У більшості випадків підходить саме перша опція.
Якщо застосовується, вводимо значення знижки в поле Disconto financeiro.
Натискаємо на Adicionar, щоб додати продукт або послугу з каталогу.
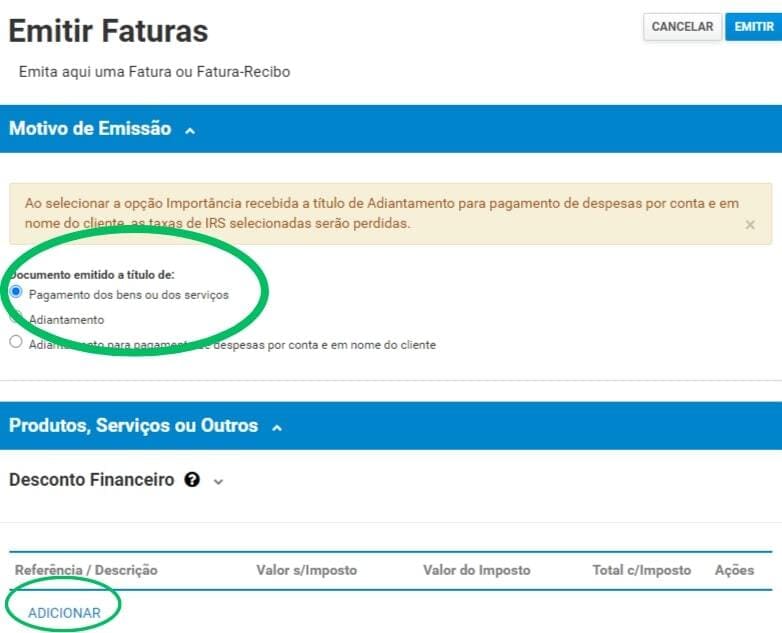
Знову ж таки, оскільки в нас уже є каталог із записаними продуктами/послугами, не потрібно записувати інформацію вручну, а потрібно просто вибрати. Для цього натискаємо на кнопку Procurar.
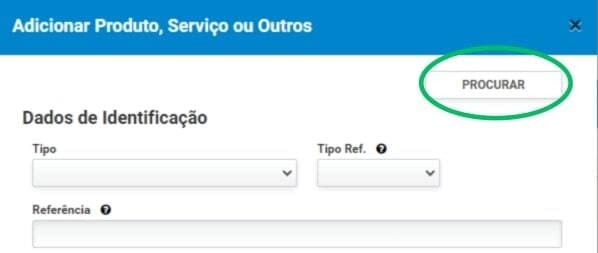
У каталозі, що відкрився, ми можемо зробити пошук за типом і назвою (верхні поля), якщо записів у ньому багато.
Також є можливість виводити більше записів на сторінці. Просто виберіть більшу кількість у випадному списку Elementos por página.
Знайшовши потрібний продукт або послугу в списку, треба натиснути на відповідну кнопку Adicionar. У нашому випадку це буде послуга з виробництва контенту для сайтів.
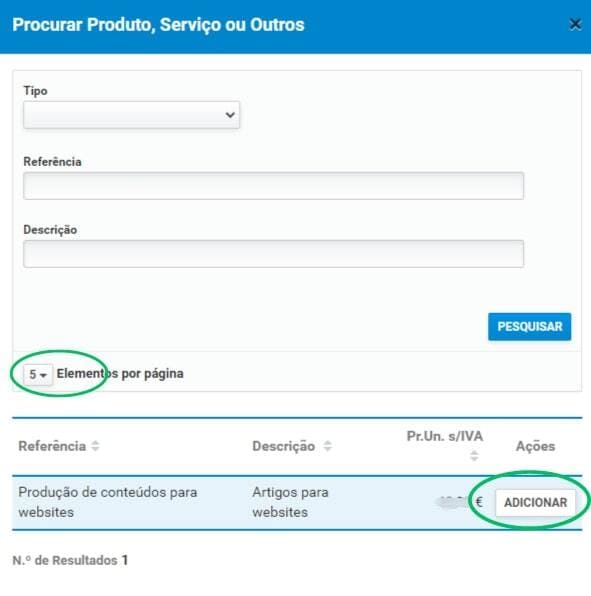
У наступному вікні дані про обрану послугу підставляться автоматично. Нам потрібно тільки заповнити кілька полів у нижній частині сторінки.
По-перше, це кількість одиниць виміру послуги. У нашому прикладі одиницею виміру є стаття. На знімку екрана нижче показано ситуацію для 1 статті, але ми можемо змінити цю кількість за потреби.
Якщо хочемо дати клієнту знижку саме на цю послугу, записуємо значення в поля Desconto comercial (у відсотках) або Valor a descontar (у євро).
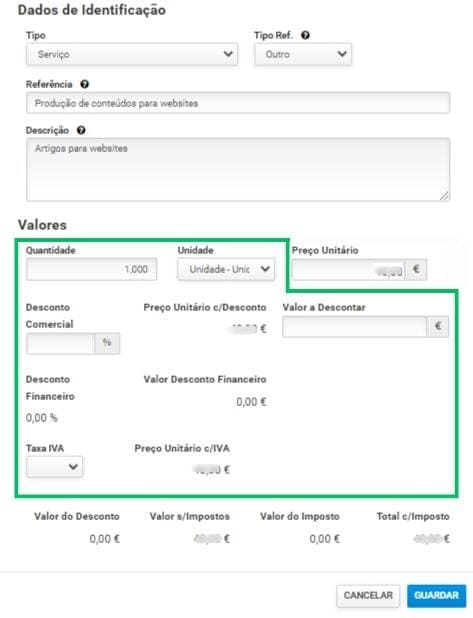
Потрібно також заповнити обов'язкове поле зі ставкою ПДВ (Taxa IVA). У нашому випадку обираємо 0, оскільки автор статті звільнений від сплати ПДВ. Після цього з'явиться додаткове поле, де слід обрати причину цього звільнення. Знову ж таки, у випадку автора статті це стаття 53 Кодексу ПДВ.
Поле Verbas de imposto de selo ми пропускаємо, оскільки наша послуга не передбачає гербового збору.
Натискаємо на кнопку Guardar.
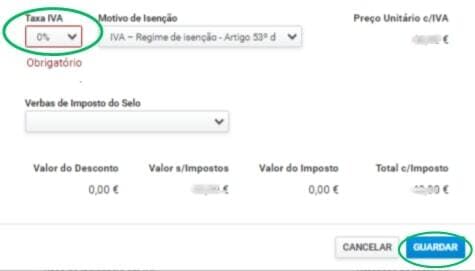
Усі деталі послуги збереглися в рахунку. За потреби можна змінити їх, натиснувши на кнопку Alterar, або додати інші послуги, натиснувши на Adicionar.
Інформація про ПДВ також з'явилася в розділі Taxas de IVA.
А от наступний розділ, IRS, потрібно заповнити самостійно. Тут зазначаються дані, що стосуються утримання податку на дохід у джерела. Це та інформація, яку кожен підприємець має з'ясувати самостійно для своєї ситуації. У нашому прикладі стоїть Sem retenção - Art. 101, nº1 do CIRS, оскільки, згідно зі статтею 101 Кодексу IRS (Artigo 101.º-B do CIRS), підприємці, звільнені від сплати ПДВ за статтею 53, так само можуть бути звільнені від утримання податку на дохід у джерела.
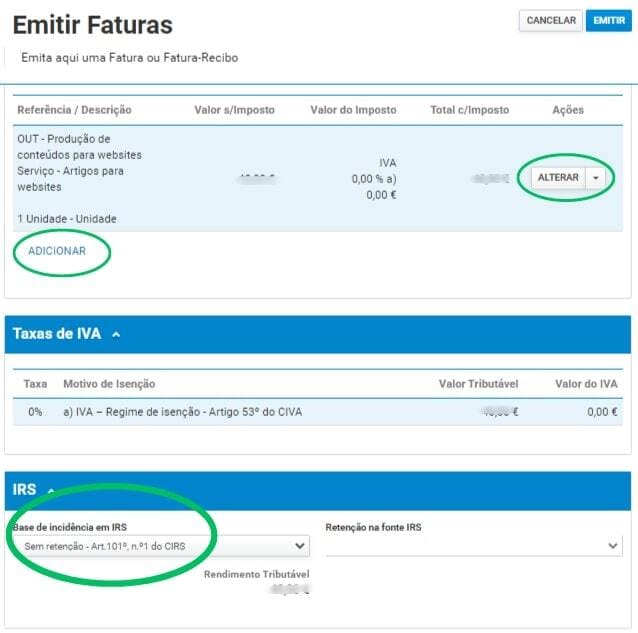
Далі в самому низу сторінки ми побачимо зведену інформацію про суму рахунку. У принципі, нічого не заважає нам уже зараз перейти до фінального етапу і виписати його, натиснувши на кнопку Emitir вгорі сторінки.
Перед тим, як це зробити, можна додати платіжну інформацію, заповнивши розділ Pagamento. Але, як ми писали раніше, він не обов'язковий і ні на що не впливає. Проте ми покажемо, як його заповнити. Можливо, у майбутньому його роль зміниться і з'явиться необхідність його заповнювати.
Потрібно натиснути на Adicionar.
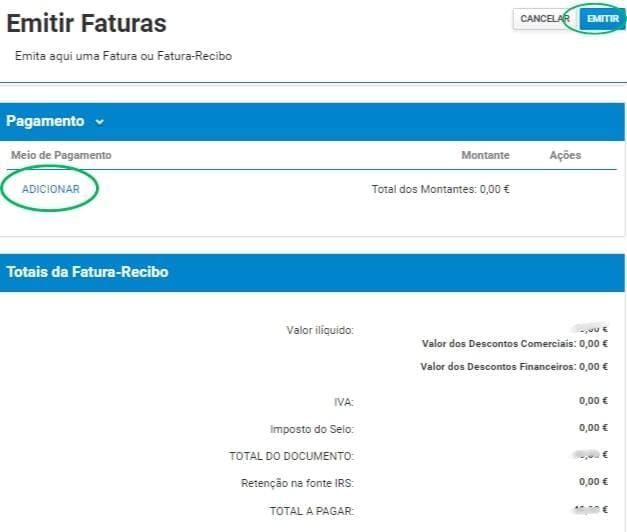
У полі Meio de pagamento вибрати спосіб платежу (банківський переказ, готівка, кредитна картка тощо). Якщо вибрати банківський переказ (Transferência bancária), то з'явиться додаткове поле, куди потрібно ввести IBAN (ідентифікатор банківського рахунку). Система одразу перевірить його правильність і вкаже назву банку, в якому він відкритий.
У полі Montante має бути показана сума платежу. Вона або з'явиться там автоматично, або її треба буде ввести вручну.
Коли всю інформацію додано, слід натиснути на Guardar.
І потім уже знову на Emitir на сторінці рахунку.
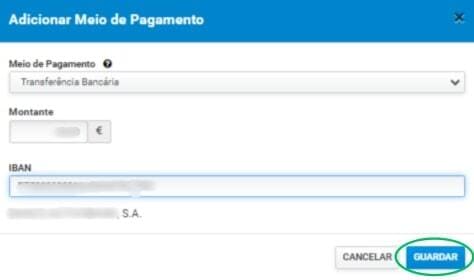
Система востаннє запитає, чи точно ми хочемо виставити рахунок. Для підтвердження натискаємо на Emitir.
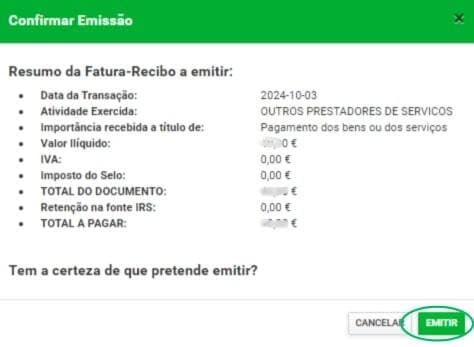
Нарешті рахунок виставлено! У вікні, що з'явилося, побачимо його номер і всю введену нами раніше інформацію. Кнопки в лівому верхньому кутку дають нам можливість видалити цей рахунок (Anular), роздрукувати його або завантажити (Imprimir), а також випустити новий рахунок (Emitir novo).
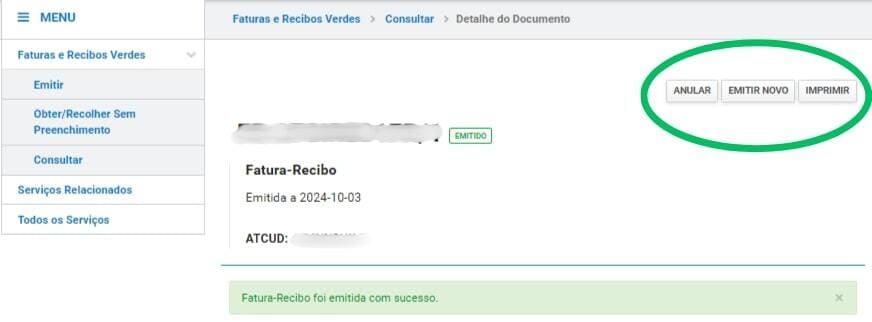
Завантаживши рахунок-квитанцію, ми побачимо, як там відображається метод платежу. Нагадаю, що ми обрали банківський платіж і ввели IBAN. У друкованій версії рахунку-квитанції IBAN показується частково, тому якщо ви розраховуєте, що клієнт зможе здійснювати оплату, маючи перед очима тільки рахунок-квитанцію (Fatura-recibo), то ви помиляєтеся. До речі, у друкованій формі рахунку (Fatura) метод платежу не показаний зовсім. Можливо, клієнт побачить його, відкривши все в електронному вигляді на сайті Податкової служби, але не завжди є впевненість, що клієнт ним користується для оплати рахунків. Тож, як ми згадували раніше, поки немає сенсу взагалі витрачати час на заповнення поля з платіжними даними.
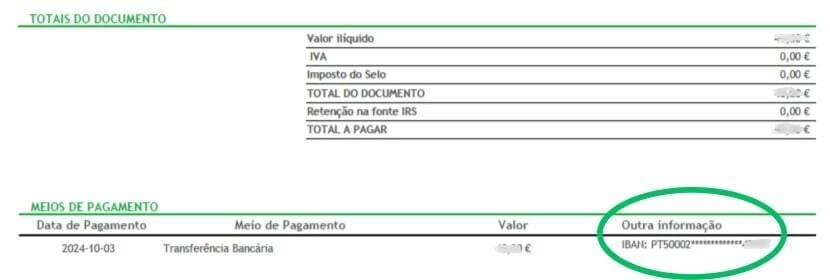
Висновок
У Португалії змінився процес виставлення recibos verdes. З одного боку, зміни дозволяють підприємцям заощадити час. А саме, можна створювати каталоги послуг, товарів і клієнтів, що спрощує виставлення рахунків. Доступна функція для врахування різних ставок ПДВ в одному документі. З іншого боку, навіть при використанні цих нових функцій полів для заповнення стало об'єктивно більше. Тому твердження про економію часу поки що не зовсім коректне. Можливо, зараз нова система не працює, як задумано, на 100% і в найближчому майбутньому ми побачимо більш досконалий функціонал.
Також виникає питання, наскільки коректно тепер випускати рахунок-квитанцію (Fatura-recibo) до того, як було здійснено оплату. Раніше це не було проблемою, дуже багато хто так робив, щоб не витрачати час на додаткову виписку квитанції. Але раніше і не було потреби додатково вказувати дату платежу в документі. Не зрозуміло, наскільки для Податкової важливий точний збіг за датами. Боюся, що тут ми не зможемо вам точно сказати, як слід чинити й кожен підприємець повинен вирішити сам.
Бажаємо терпіння всім, кого торкнулися зміни в правилах виставлення рахунків!



